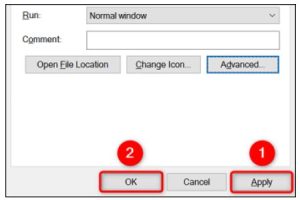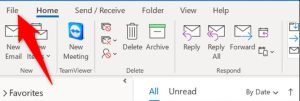How to Set Up Voice Access on Windows 11
Voice controls are everywhere now. They’re ubiquitous in TVs, smartphones, and cars, and they’re increasingly common in household appliances. Windows 11 also includes the ability to control your computer with your voice. All you need is a microphone and some practice. Here’s how to set up Windows Speech Recognition.
- How to Set Up Voice Access
Windows 11, like Windows 10, includes voice control as an accessibility feature. Windows Speech Recognition isn’t enabled by default, so that’s where we’ll start.
Click the Start button and type “Settings” into the search bar, and then click “Open” or hit Enter. Alternatively, you can click the small gear icon in the new Start Menu.

Look at the left-hand side of the Settings window, and click “Accessibility.” It will be near the bottom of the list.

Scroll down until you reach a section titled “Interaction,” and then click “Speech.”

Click the switch next to “Windows Speech Recognition.”

You’ll get a popup that will walk you through some configuration options. There are a few things to keep in mind:
- Use the best microphone you can reasonably afford. Voice recognition and natural language processing are not perfect, and trying to get it working well with distorted, muddy audio will be difficult.
- If you need speech recognition to work as well as possible, especially in situations where it is the primary means of controlling your Windows 11 PC, you should provide it with documents to review.
- How to Improve Your Results
You can provide the voice recognition software with more samples of your voice if you’re not getting the results you want. That option has not been moved into the new Settings app yet — it is still buried in the Control Panel. Click the Start button, type “speech recognition” into the search bar, look for the search result with “Control Panel” displayed under it, and then click “Open.”
Note: The application “Windows Speech Recognition” might be your top result when you search “speech recognition,” so make sure you click the right option.

Click “Train Your Computer to Better Understand You” and follow all of the instructions. Remember to speak clearly, but in a way that is comfortable for you.

The process will probably take a few minutes. The more data you provide to the speech recognition model, the more accurate it will be when interpreting your instructions. You can train the model multiple times, and each time you do, it should improve the accuracy.
It is also important to learn the correct syntax when issuing commands your computer. While computers are much more proficient at interpreting instructions than they used to be, it still helps to be as precise as possible. Microsoft’s website has extensive documentation that details exactly what commands Windows Speech Recognition is programmed to recognize and how to utilize them.
If you’re wondering exactly how precise Windows Speech Recognition can be, it might interest you do know that the vast majority of this article was written using voice-to-text after only a single training session. The only significant difficulty dictating this article with Windows Speech Recognition was capitalization, hyperlinks, and formatting.
[mai mult...]