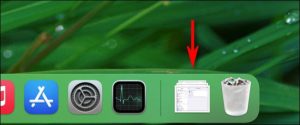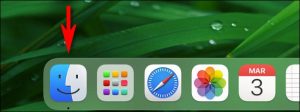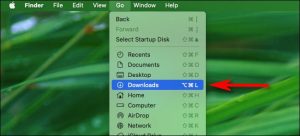How to Turn Off Silent Mode on iPhone
To turn off silent mode and bring your iPhone back to ring mode, you can either use your phone’s physical switch or use an option in the Settings app. We’ll show you both ways to disable the silent mode.
The easy way to turn off silent mode is to use the physical Ring/Silent switch. If this switch is broken or is faulty, then use an option in the Settings app to disable silent mode. In case your phone’s physical switch is stuck on silent mode, the Settings option will override that and bring you back to ring mode.
- Turn Off Silent Mode on iPhone Using the Switch
On the left side of your iPhone, you have a small switch that you can flip to switch between ring and silent mode. If your iPhone is currently in silent mode, then behind this switch, you will see orange color.

To disable silent mode and enable ring mode, flip this switch once so that you don’t see the orange color anymore.

Your iPhone is now in ring mode, and you’re all set.’
Take iPhone Off Silent Mode in Settings
If you can’t use the physical switch to deactivate silent mode, then use an option within Settings to go back to ring mode.
- To do so, first, open the Settings app on your iPhone. In Settings, tap “Accessibility.” If you don’t see this option, tap “General” and then tap “Accessibility.”

Tap “AssistiveTouch.”

Turn on the “AssistiveTouch” option.

You’ll now see a gray box on your iPhone’s screen. This box holds an option to enable and disable silent mode on your phone. To reveal that option, tap the box.
In the menu that opens, tap “Device.”

In the “Device” menu, to turn off your iPhone’s silent mode, tap “Unmute.”

And your iPhone is now out of silent mode. You may now close the box and even disable AssistiveTouch if you want.
[mai mult...]