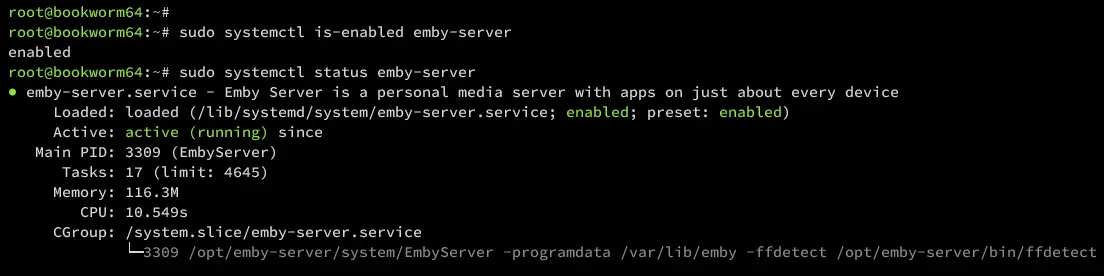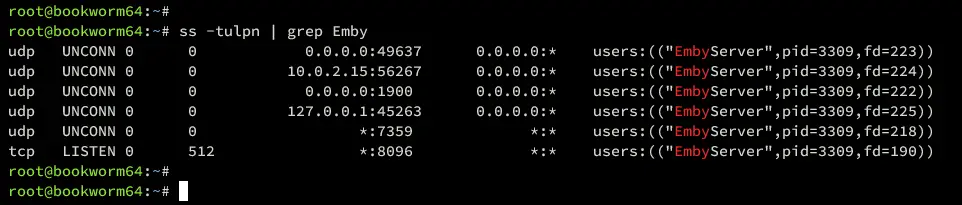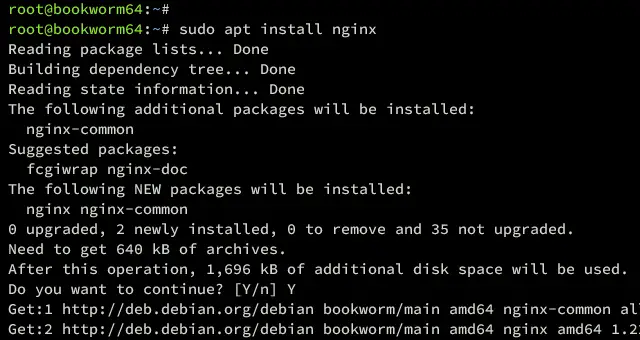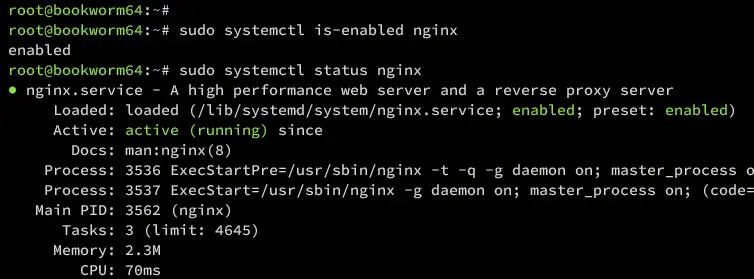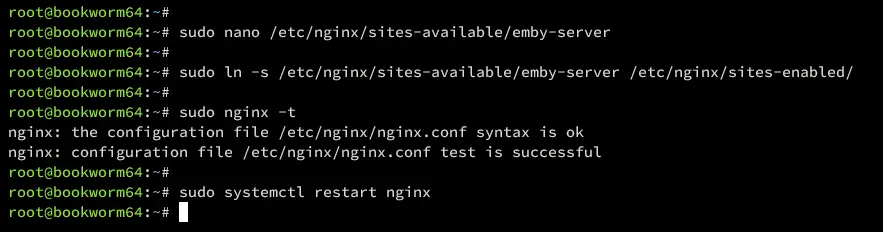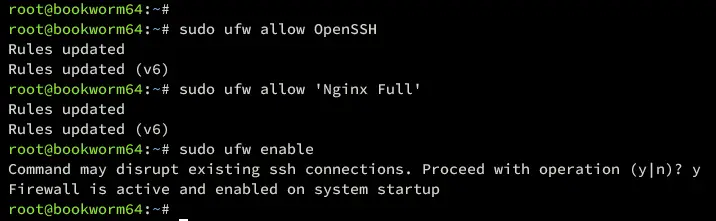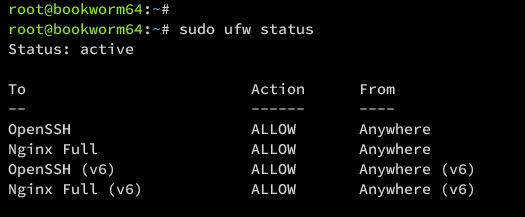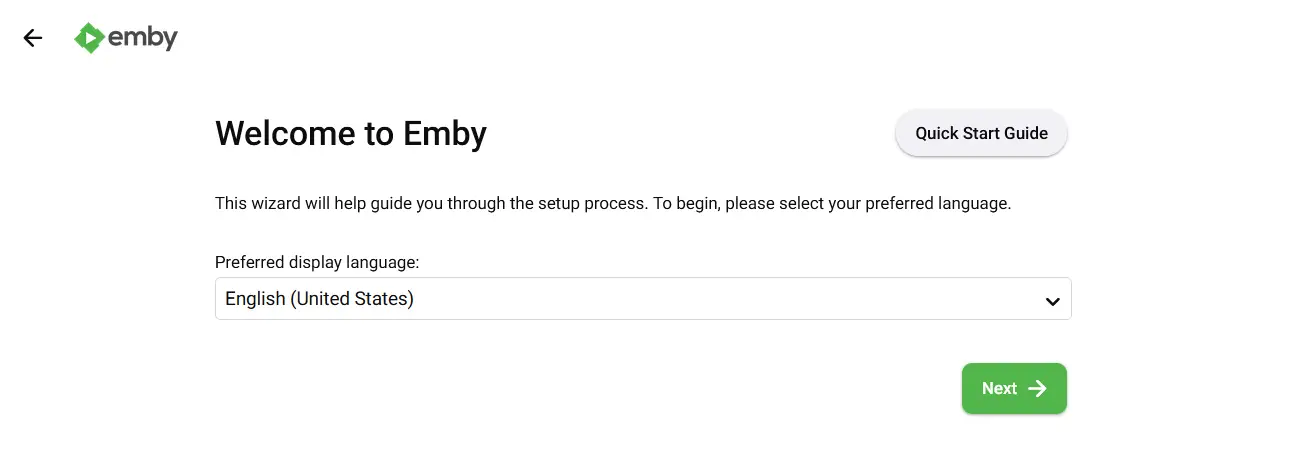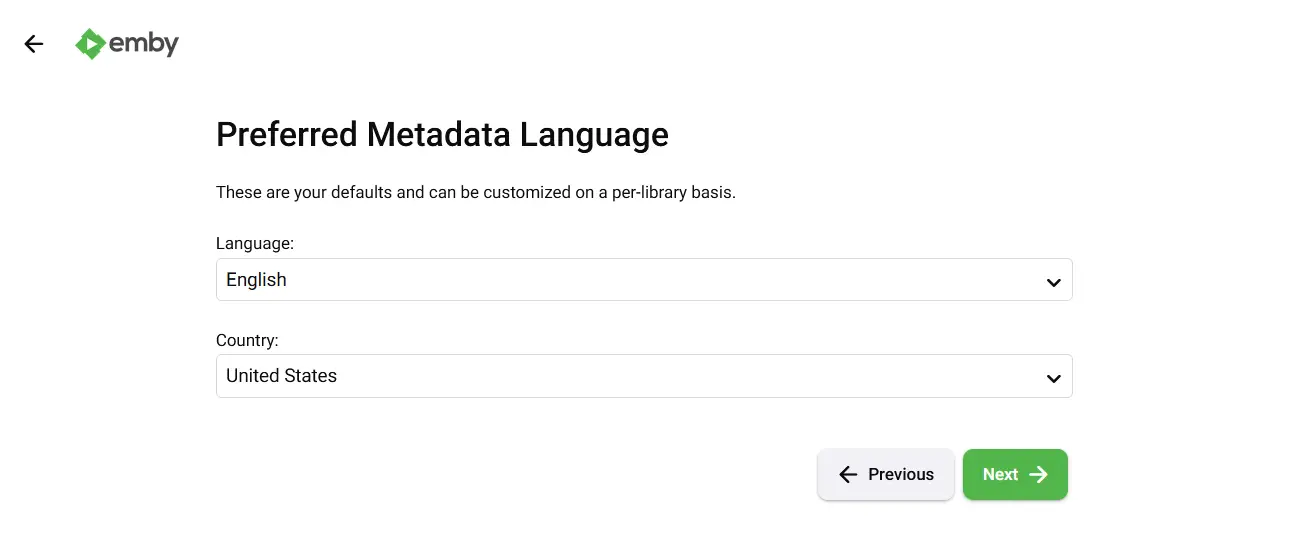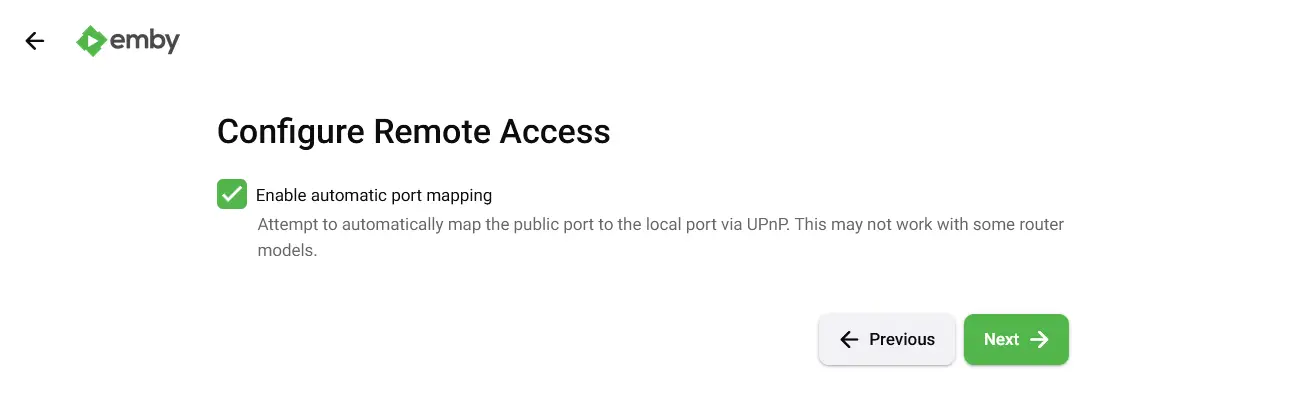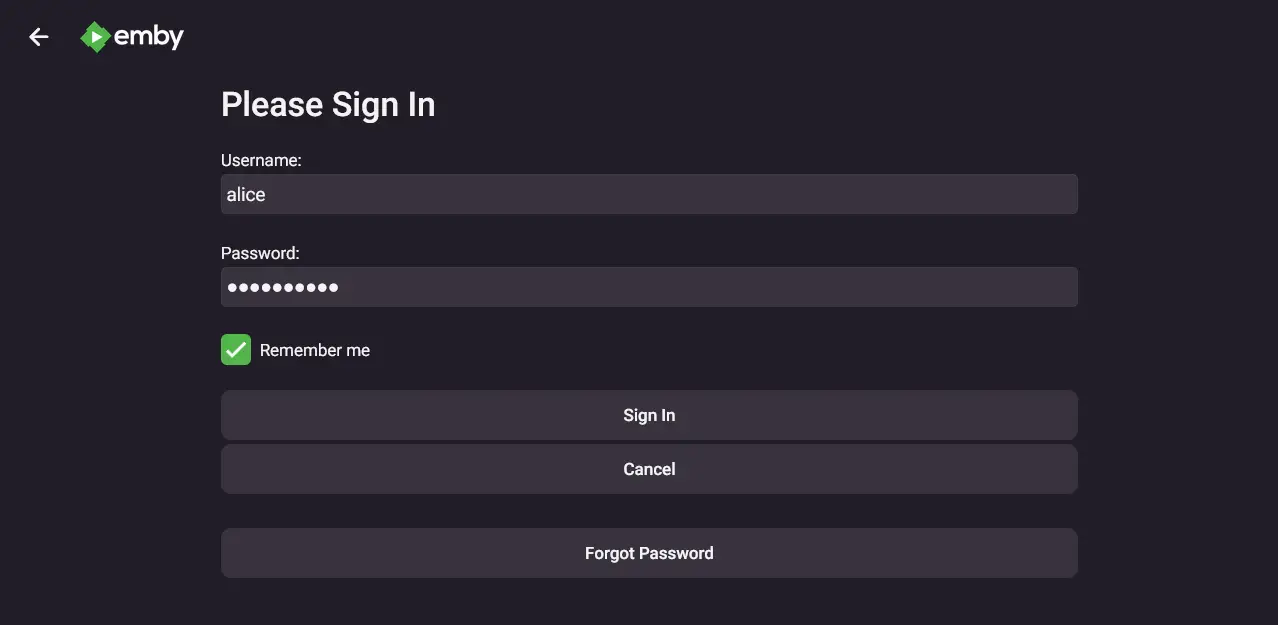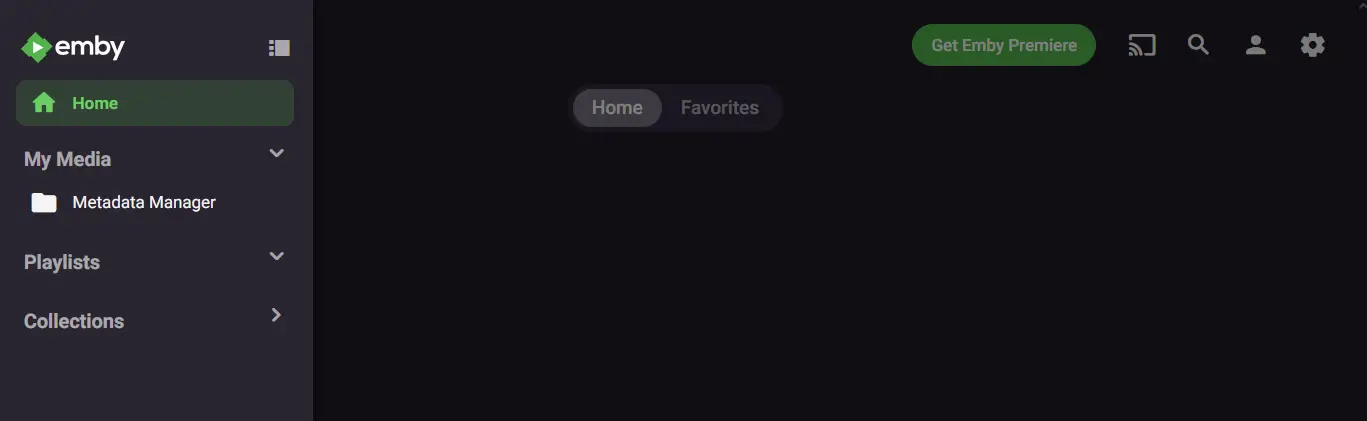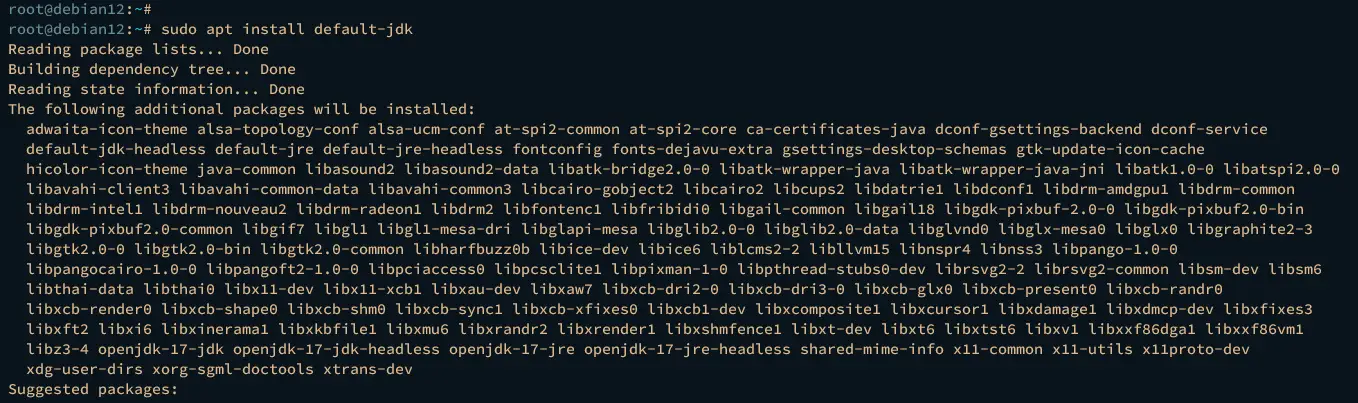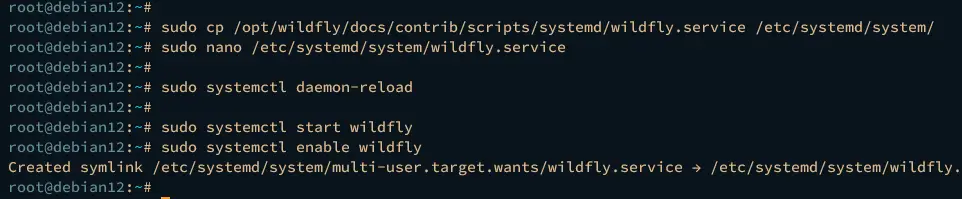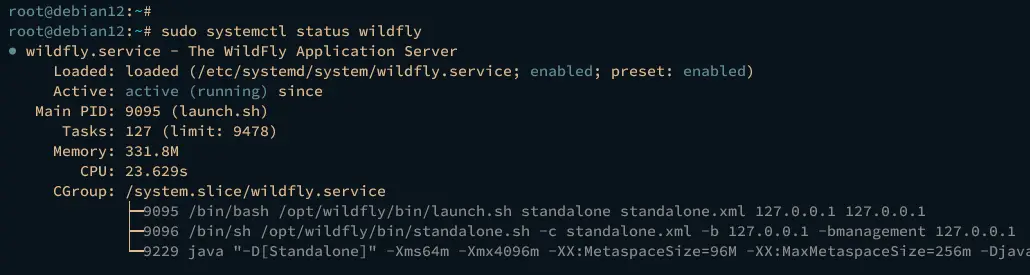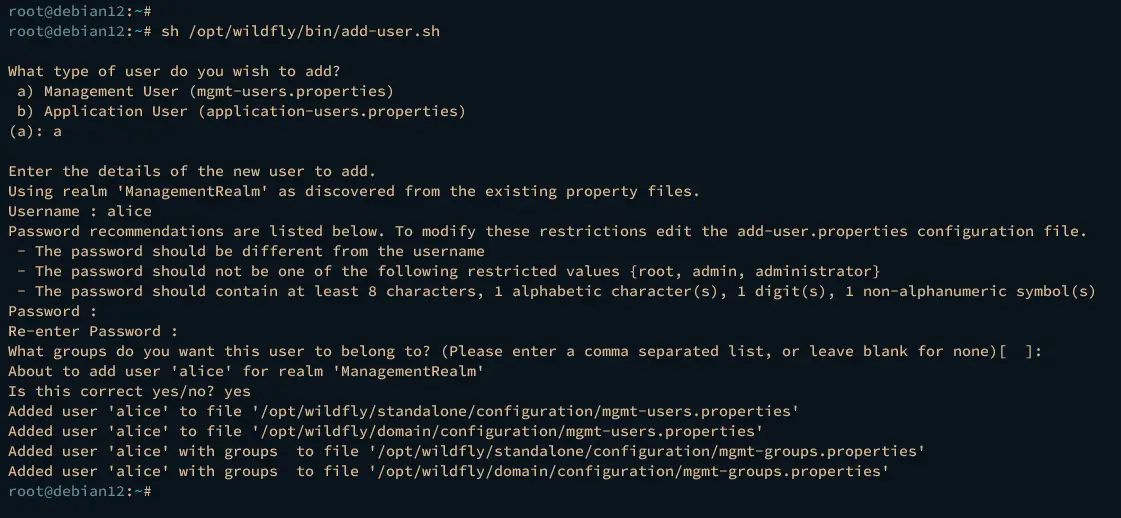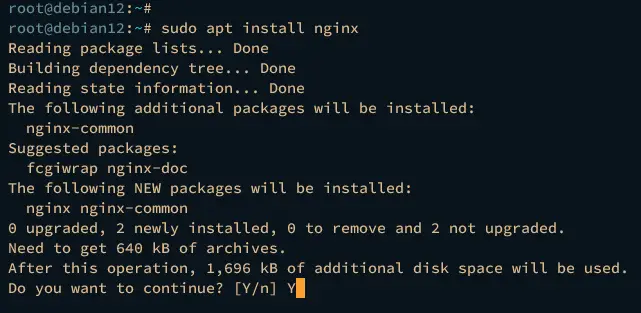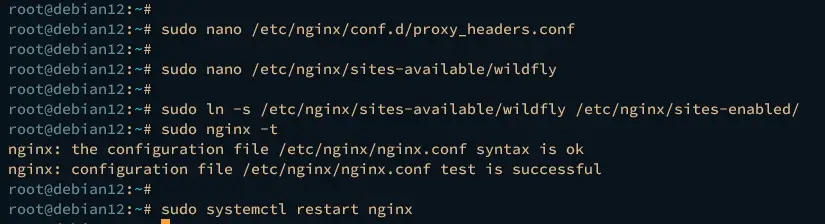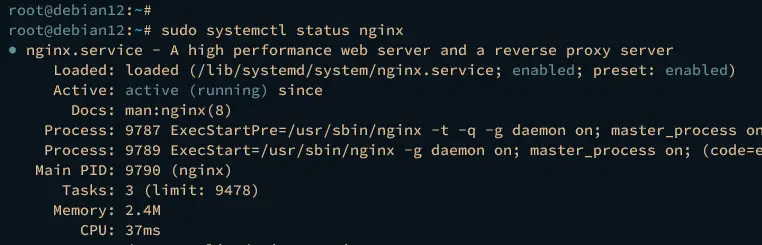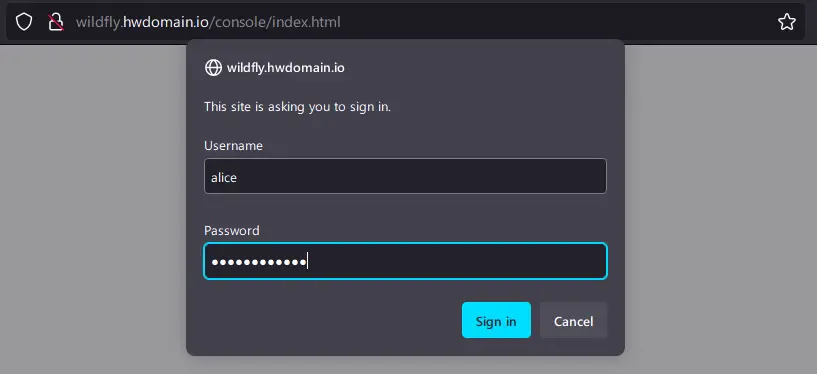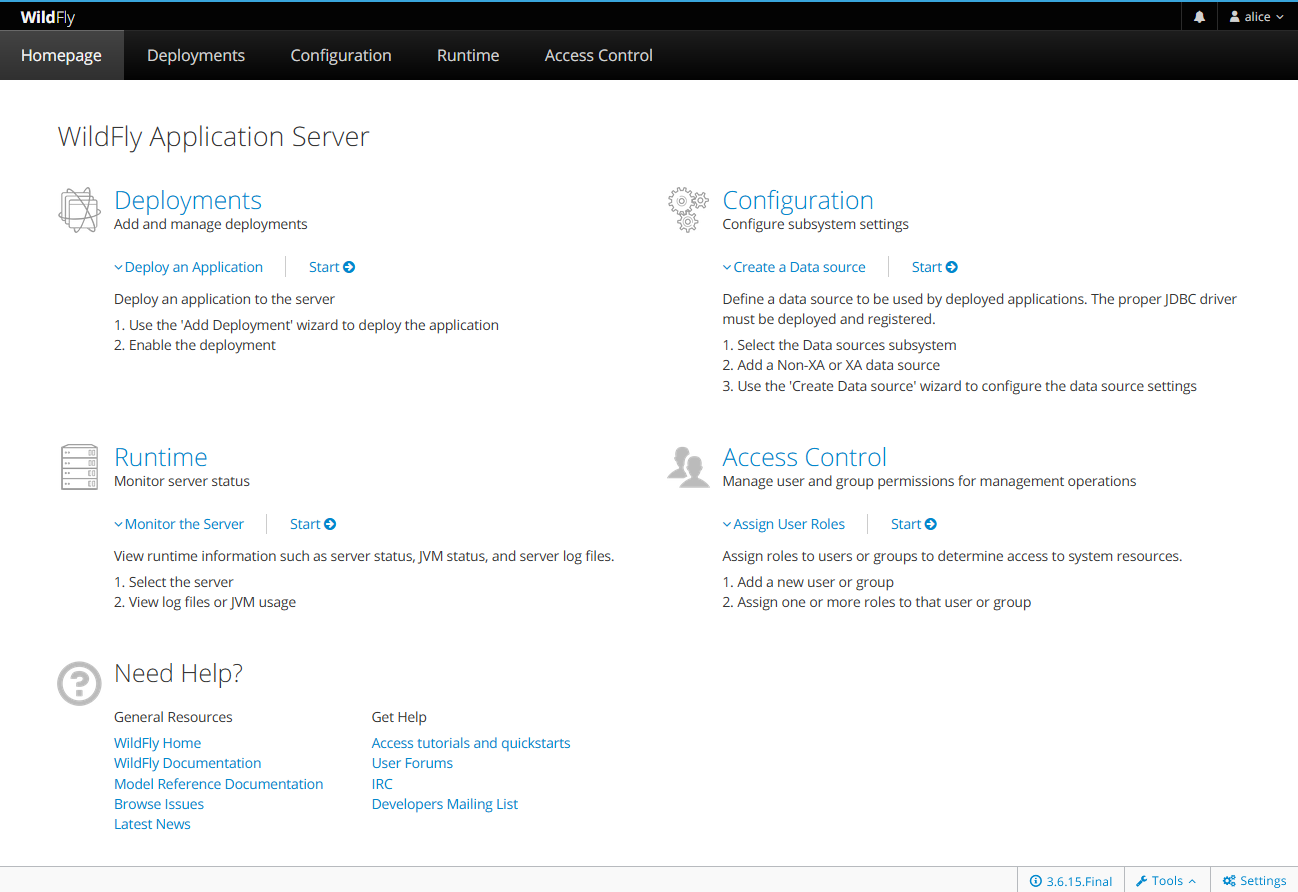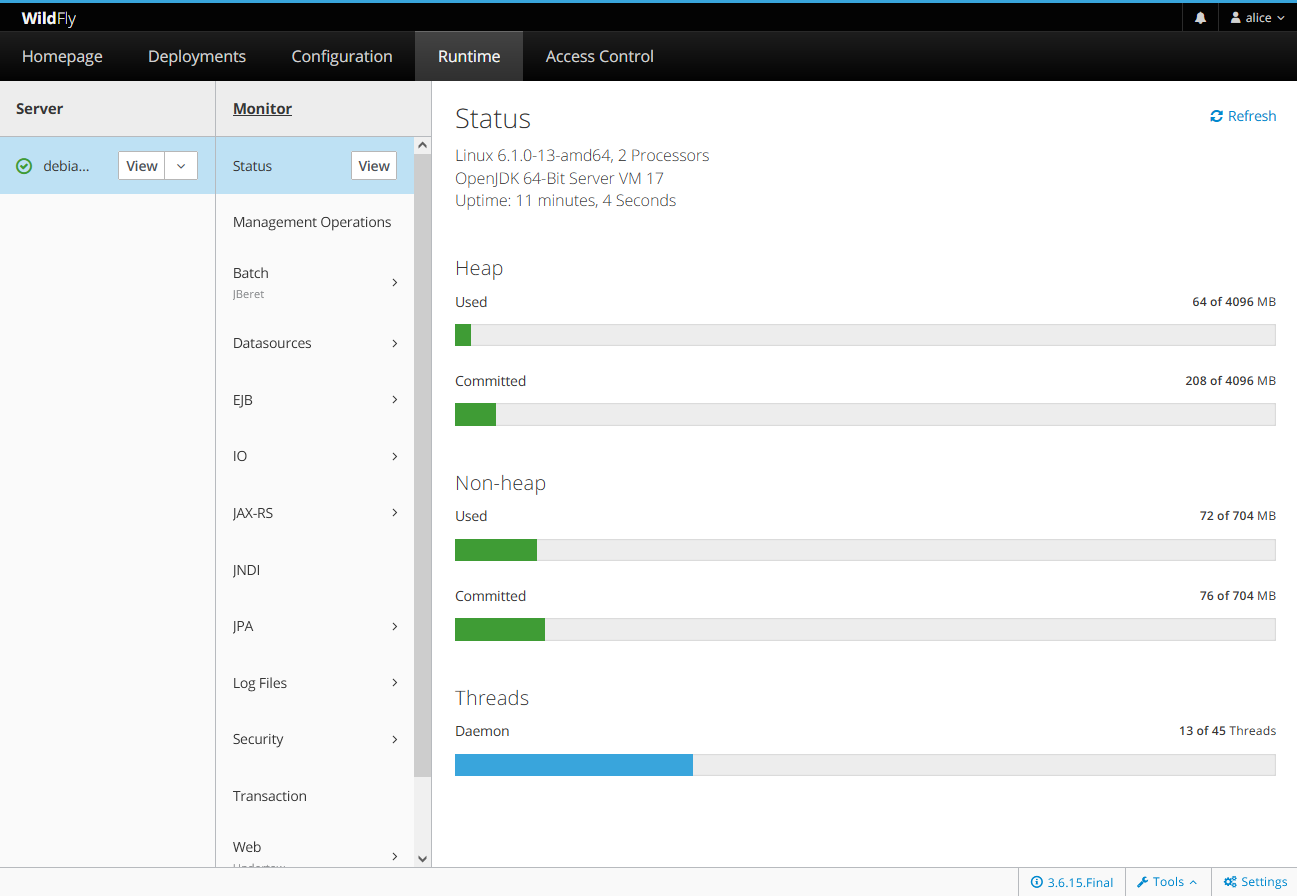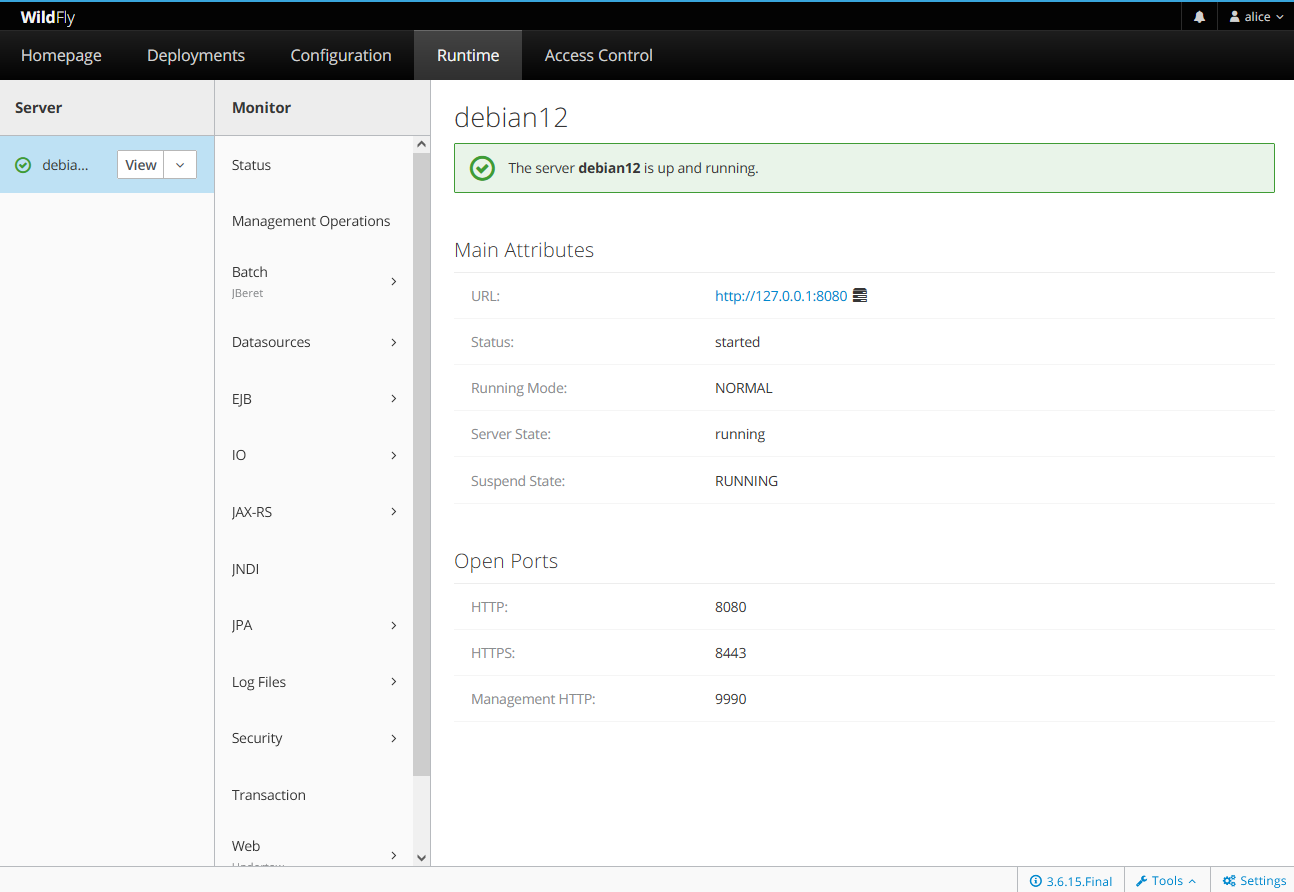Cum se instalează Emby Media Server pe Debian 12
Emby este o alternativă open-source la Plex Media Server. Emby acceptă mai multe sisteme de operare, cum ar fi Linux, FreeBSD, Windows și MacOS. În ceea ce privește clienții, acesta acceptă aproape orice dispozitiv, de la smartphone-uri la desktop. Aceasta înseamnă că vă puteți accesa fișierele media aproape oriunde.
Emby Media Server este un server media open-source care acceptă mai multe sisteme de operare, cum ar fi FreeBSD, Linux și Windows. Puteți instala cu ușurință Emby Media Server descărcând pachete specifice pentru sistemele dvs. de operare.
Pentru a începe, rulați următoarea comandă pentru a vă actualiza depozitul Debian și pentru a actualiza toate pachetele la cea mai recentă versiune.
sudo apt update && sudo apt upgrade sudo reboot
Acum vizitați Pagina de descărcare Emby și copiați linkul către cea mai recentă versiune de Emby. Asigurați-vă că ați selectat distribuția ca Debian. Apoi, descărcați Emby folosind comanda wget de mai jos.
wget https://github.com/MediaBrowser/Emby.Releases/releases/download/4.7.14.0/emby-server-deb_4.7.14.0_amd64.deb
Odată descărcat, rulați comanda dpkg de mai jos pentru a instala Emby pe mașina dvs. Debian.
sudo dpkg -i emby-server-deb_*.deb sudo apt install -f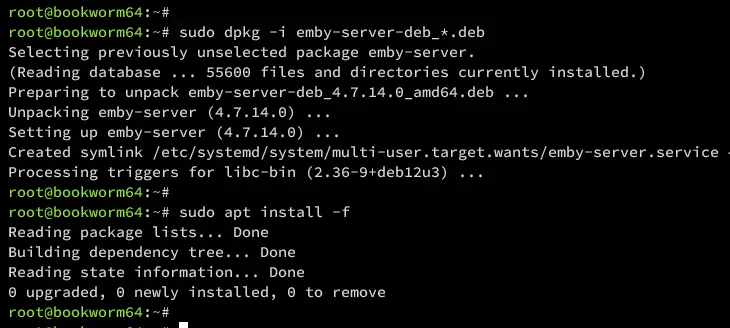
După ce Emby este instalat, serviciul emby-server ar trebui să ruleze și să fie activat automat. Rulați comanda systemctl de mai jos pentru a o verifica.
sudo systemctl is-enabled emby-server sudo systemctl status emby-server
Asigurați-vă că starea serviciului emby-server rulează și este activată după cum urmează:
În mod implicit, emby-server rulează pe portul 8096 . Rulați comanda ss de mai jos pentru a verifica porturile LISTEN de pe sistemul dvs.
ss -tulpn
Asigurați-vă că emby-server rulează pe ambele porturi 8096
Instalarea și configurarea Nginx ca proxy invers
În acest tutorial, veți rula Emby cu Nginx ca proxy invers. Acum, veți începe instalarea Nginx și veți crea o nouă configurație de bloc de server care va fi folosită ca proxy invers. Așadar, înainte de asta, asigurați-vă că aveți un nume de domeniu îndreptat către adresa IP a serverului dvs., indiferent dacă este domeniul local sau domeniul public.
Instalați Nginx pe serverul dvs. Debian folosind următoarea comandă apt. Tastați y pentru a confirma și apăsați ENTER pentru a continua.
sudo apt install nginx
Acum rulați comanda de mai jos pentru a verifica serviciul nginx și pentru a vă asigura că serviciul rulează și este activat.
sudo systemctl is-enabled nginx sudo systemctl status nginx
Dacă nginx rulează, ar trebui să obțineți o ieșire activă (în rulare) , în timp ce este activată, veți vedea o ieșire precum enabled.
Apoi, creați o nouă configurație de bloc de server Nginx /etc/nginx/sites-available/emby-server folosind următoarea comandă de editor nano. Acesta va fi folosit ca proxy invers pentru instalarea dvs. Emby.
sudo nano /etc/nginx/sites-available/emby-server
Adăugați următoarea configurație și asigurați-vă că schimbați numele domeniului în parametrii server_name și add_header Content-Security-Policy .
server {
listen 80;
server_name emby.howtoforge.local; #your subdomain.domainname.com here
proxy_hide_header X-Powered-By;
add_header X-Xss-Protection "1; mode=block" always;
add_header X-Content-Type-Options "nosniff" always;
add_header Strict-Transport-Security "max-age=2592000; includeSubdomains" always;
add_header X-Frame-Options "SAMEORIGIN" always;
add_header 'Referrer-Policy' 'no-referrer';
add_header Content-Security-Policy "frame-ancestors mydomain.com emby.mydomain.com;"; #add your domainname and all subdomains listed on your cert
location / {
proxy_pass http://127.0.0.1:8096; # Local emby ip and non SSL port
proxy_hide_header X-Powered-By;
proxy_set_header Range $http_range;
proxy_set_header If-Range $http_if_range;
proxy_set_header X-Real-IP $remote_addr;
proxy_set_header Host $host;
proxy_set_header X-Forwarded-For $proxy_add_x_forwarded_for;
#Next three lines allow websockets
proxy_http_version 1.1;
proxy_set_header Upgrade $http_upgrade;
proxy_set_header Connection "upgrade";
}
}
Salvați fișierul și părăsiți editorul când ați terminat.
Acum rulați comanda de mai jos pentru a activa configurația blocului serverului /etc/nginx/sites-available/emby-server și verificați configurația sintaxei Nginx.
sudo ln -s /etc/nginx/sites-available/emby-server /etc/nginx/sites-enabled/ sudo nginx -t
Dacă aveți o sintaxă Nginx adecvată, ar trebui să obțineți o ieșire precum „ sintaxa este ok – testul este de succes ”.
Acum reporniți serviciul nginx pentru a aplica noua configurație de bloc de server.
sudo systemctl restart nginx
Configurarea UFW (Firewall necomplicat)
În acest ghid, veți rula Emby cu UFW activat. Așadar, asigurați-vă că finalizați acest pas pentru a instala UFW și pentru a adăuga profiluri atât pentru OpenSSH, cât și pentru Nginx Full pentru a deschide traficul SSh, HTTP și HTTPS.
Instalați UFW (Uncomplicated Firewall) folosind următoarea comandă apt. Tastați y pentru a confirma instalarea.
sudo apt install ufw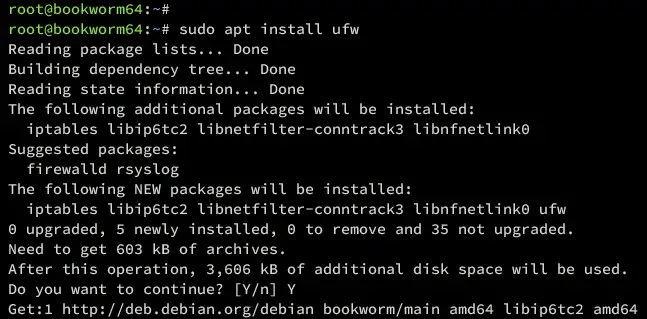
După finalizarea instalării, rulați următoarea comandă ufw pentru a activa profilurile OpenSSH și Nginx Full . Aceasta va deschide porturi pentru protocoalele SSH , HTTP și HTTPS.
sudo ufw allow OpenSSH sudo ufw allow „Nginx Full”
Acum rulați comanda de mai jos pentru a porni și a activa UFW. Tastați y pentru a confirma și a rula UFW.
sudo ufw enable
Când este activat, ar trebui să obțineți o ieșire precum „ Firewall-ul este activ și activat la pornirea sistemului ”.
Acum rulați comanda de mai jos pentru a verifica instalarea UFW.
sudo ufw status
Veți vedea UFW cu starea Activ și profilurile OpenSSH și Nginx Full sunt activate.
Dacă rulați Emby în rețeaua locală, puteți genera un certificat autosemnat pentru a vă asigura instalarea. Pentru domeniul public, este mai bine să utilizați certificate SSl/TLS de la Letsencrypt.
În această secțiune, veți genera certificate SSL/TLS de la letsencrypt prin Certbot. Instalați Certbot și pluginul Certbot nginx folosind comanda de mai jos. Tastați y pentru a confirma instalarea.
sudo apt install certbot python3-certbot-nginx
Odată ce instalarea este finalizată, rulați comanda certbot de mai jos pentru a genera certificate SSL/TLS pentru instalarea dvs. Emby. Asigurați-vă că schimbați informațiile despre numele domeniului și adresa de e-mail cu informațiile dvs.
certbot --nginx --agree-tos --redirect --hsts --staple-ocsp --email bob@howtoforge.local -d emby.howtoforge.local
Odată ce procesul este terminat, fișierele dvs. de certificat SL vor fi disponibile în directorul /etc/letsencrypt/live/domain.com . De asemenea, configurația blocului serverului dvs. Nginx se va configura automat configurată cu HTTPS, care este completată de pluginul Certbot Nginx.
Instalarea Emby Media Server
Lansați browserul web și vizitați numele de domeniu al instalării Emby Media Server (adică: http://emby.howtoforge.local/ ).
Dacă instalarea dvs. are succes, ar trebui să primiți un mesaj de bun venit, cum ar fi „ Bine ați venit la Emby ”. Selectați limba preferată din meniul drop-down și faceți clic pe Următorul.
Creați-vă primul utilizator Emby și asigurați-vă că ați introdus parola puternică. Apoi faceți clic din nou pe Următorul pentru a continua. 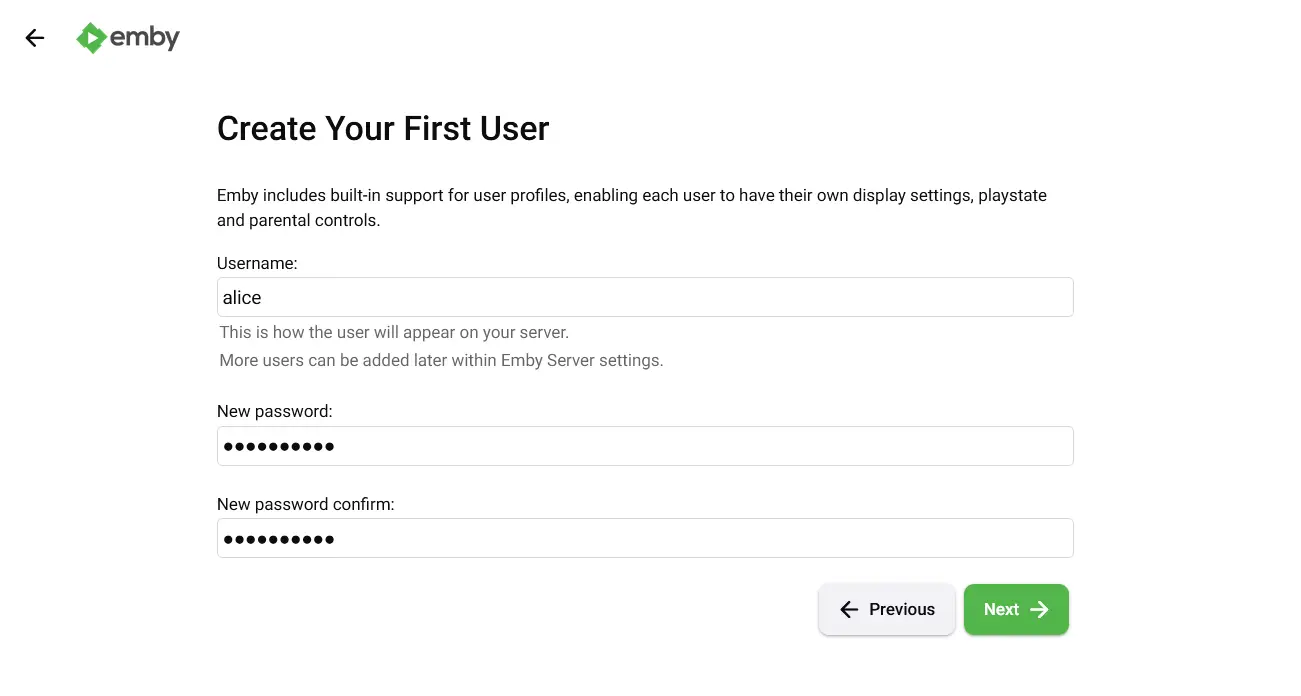
Când vi se cere să creați o nouă bibliotecă, puteți face clic pe butonul Bibliotecă nouă sau puteți face clic pe Următorul pentru a continua. Puteți adăuga biblioteca dvs. media mai târziu, după finalizarea instalării.
Selectați limba de date metadate pe care o preferați și faceți clic pe Următorul pentru a continua.
Asigurați-vă că bifați „ Activați maparea automată a portului ” pentru a activa maparea automată a portului. Faceți clic pe Următorul pentru a continua.
Acum bifați opțiunea „ Accept termenii și condițiile” și faceți click pe Următorul.După finalizarea procesului, veți primi mesajul Ați terminat!. Faceți click pe Terminare pentru a finaliza instalarea.
- Acum faceți clic pe utilizatorul dvs. pentru a vă conecta la Emby Media Server
- Introduceți utilizatorul și parola de administrator, apoi faceți clic pe Conectare
Dacă aveți utilizatorul și parola adecvate, veți obține tabloul de bord Emby ca următorul:
[mai mult...]