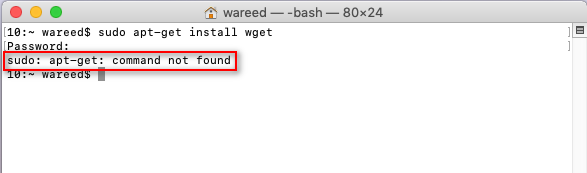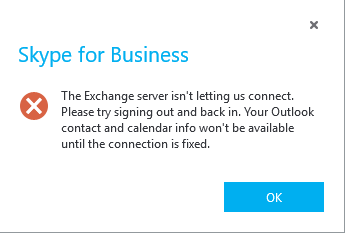Apple How to Fix ‘Error 9006’ on iTunes?
iTunes is a mobile device management application that was developed by Apple. This application can also be used as a media library and many other multimedia purposes. The application is basically used to manage digital multimedia files on macOS and Windows. However, quite recently, a lot of reports have been coming in of users who are unable to update their devices and a “There was a Problem Downloading the Software for the iPhone. An unknown error occurred Error 9006” is seen while trying to download the update.