Situatie
Does your text cursor randomly turn white when you hover over text input fields? This issue is common across various programs on Windows, especially browsers and Microsoft Office applications.
Solutie
1. Change Your Display Output
If you’re using multiple monitors with Windows, the text cursor may occasionally turn white in certain applications. This can be ca used by a compatibility issue between Windows and the driver for your external monitor.
To fix this, try updating the drivers for your external monitor. If that doesn’t work, you may need to temporarily change your main display until the monitor manufacturer releases a driver update that addresses the problem. For instance, if you’re using a laptop with an external monitor as your primary display, you should switch back to the laptop screen as your main display.
2. Remove Problematic Extensions
Sometimes, extensions that interact with text fields can be the culprit behind the issue. If the text cursor turns white while typing in a browser, then you should disable all extensions installed, especially those like Grammarly that work directly in text fields.
Once you disable them, see if the issue persists. If it doesn’t, then it confirms that one of those extensions that you just disabled was causing the issue. To catch that extension, enable each extension one by one until the problem reoccurs.If the white cursor strikes in other applications like Microsoft Office, follow the same steps to identify the offending add-in. Once you’ve identified the problematic extension or add-in, you can either update it (if available) or simply remove it from the application.
3. Change the Mouse Pointer Settings
The default text select setting for your mouse pointer is white, which works well in most of cases, but it can sometimes blend into the background and disappear, causing the problem at hand. In this case, the solution is to customize the text select setting of your mouse pointer. To do this, press the Windows+i key to open the Settings app, choose “Bluetooth & Devices” from the left sidebar, and then “Mouse” from the right pane.
Click the “Additional Mouse Settings” option.
Switch to the “Pointers” tab, select the “Text Select” option, and then click “Browse”.
Select “beam_r” from the list and then click the “Open” button.
Click “Apply” and then “OK” to save the changes.
After that, restart your computer. Upon restart, you should no longer be facing the issue.
4. Enable the Option to Display the Mouse Pointer Location
While this method might not be a permanent solution, it can definitely help you out in a pinch. Windows has a handy feature that displays the mouse pointer’s location temporarily when you press the Ctrl key. This can be a lifesaver if your cursor ever disappears into the vastness of your screen.To enable this feature, open the “Settings” app and navigate to Bluetooth & devices > Mouse > Additional mouse settings. Then, switch to the “Pointer Options” tab and tick the checkbox that says “Show location of pointer when I press the Ctrl key.” Then, click Apply > OK to save the change.
Now, you can simply press your keyboard’s Ctrl key to instantly locate the mouse cursor.
5. Change the Mouse Pointer Scheme Settings
The default white cursor scheme can sometimes cause the mouse cursor to disappear on a white background. To avoid this situation, you must choose a different pointer scheme. While several options are available, you should opt for the “Windows Black” scheme. This scheme ensures you get clear cursor visibility even against a white background. To set “Windows Black” as your default mouse pointer scheme, launch the Settings”app and head towards Bluetooth & Devices > Mouse > Additional Mouse Settings. Then, switch to the “Pointers” tab, click the drop-down icon under the Scheme section, and choose “Windows Black (System Scheme)” from the menu that appears.
Click Apply > OK to save the changes. Now, check if you’re still facing the problem. If yes, follow the next solution.

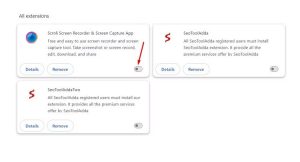



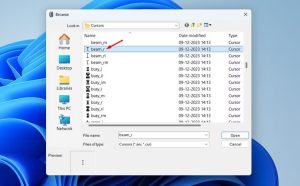
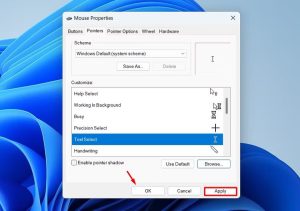
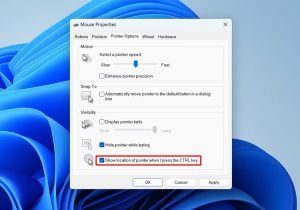

Leave A Comment?