Situatie
De ce am vrea sa folosim Winpatrol ? Sa ne inchipuim ca instalam un program, dar nu suntem siguri daca sa avem incredere in acesta, deoarece in ziua de azi multe programe ce le instalam de pe internet pot avea deja un malware ( program ce poate face rau calculatorului) si imediat va lua initiativa de a schimba anumiti registrii, sau ce programe sa inceapa la pornirea calculatorului, s.a.m.d. Astfel Winpatrol vine in intampinarea unor astfel de probleme. El ne anunta ce programe vor sa modifice anumiti parametrii sau registrii din calculatorul nostru si ne da posibilitatea sa si restrictionam acele programe de a face acele modificari, in plus cu acest program putem sa ne setam ce programe vor incepe la pornirea calculatorului, nu ca din Windows nu puteam dar tot prin Winpatrol putem sa amanam acele programe sa porneasca imediat cu pornirea Windows-ului si astfel il lasam pe PC sa isi traga si el putin rasuflarea si sa nu inceapa ziua imediat prin multe procesari, s.a.m.d.
Cum vom imbunatatii securitatea PC-ului cu Winpatrol ? Urmand pasii de mai jos.
Backup
Inainte de a face modificari in Winpatrol cel mai bine este sa facem un backup cu setarile implicite, iar pentru a face acest lucru vom merge pe tabul Options si vom apasa pe butonul Export Settings. O fereastra va aparea unde ne informeaza despre calea unde vom gasi fisierul registru si o vom nota undeva pentru a retine, apoi vom apasa pe tasta ok.
Solutie
Pasi de urmat
Vom merge prima oara pe tabul Cookies, unde ne vom asigura ca nu avem bifata casuta cu Always View Cookies. Vom bifa browser-ul la care dorim sa vizualizam cookies-urile si sa le eliminam.
Pentru a elimina Cookies-urile vom apasa pe butonul de View Cookies dar cu browser-ul inchis, iar o fereastra cu toate Cookies-urile browser-ului selectat va aparea. Aici avem doua posibilitati. Unu, sa apasam pe butonul de Remove Unchecked si vom elimina cookies-urile ce nu au fost bifate sau doi sa apasam pe butonul Remove Checked si vom elimina pe cele bifate. Trebuie sa fim atenti ce stergem, deoarece unele cookies-uri dupa cum stiti ne ajuta dar altele nu ne ajuta.
Stiu ca de unele cookies-uri nu ati auzit si va ganditi daca sa le stergeti sau nu. Puteti sa deschideti un browser diferit de ceea ce ati selectat la vizualizarea cookies-urilor si sa cautati dupa denumirea ce se afla inainte de domeniul (.com, .org, s.a.m.d.). Astfel veti afla anumite informatii legate de fiecare cookies.
Putem sa filtram cookies-urile prin introducerea in chenarul ce are in dreapta butonul Add si pe care il vom apasă in momentul când am am scris denumirea cookies-ului pe care dorim sa il filtram(sa il blocam). Iar pentru a scoate un cookies din filtru trebuie doar sa-l selectam din meniul cu filtre, apoi sa ne asiguram ca apare in chenarul ce are in dreapta butonul Remove si pe care il vom apasa.
Dupa ce am setat un filtru pentru cookies-uri si/sau am sters din ele putem sa monitorizam la un anumit interval de timp ce modificari se fac la cookies-uri. Vom apasa pe butonul in forma de cronometru si o fereastra va aparea unde vom seta timpul. Trebuie sa setam de la 1minut in sus pentru a porni monitorizarea.
Dupa ce am configurat tabul Cookies vom merge pe tabul Options.
Aici putem sa blocam tipul de fisiere, prin bifarea casutei Lock File Types. Acest lucru ne ajuta la prevenirea unor aplicatii sa modifice tipul de fiesiere si mai exact are legatura cu tabul File Types. In tabul File Types gasim ce programe sunt asociate extensiilor pentru a putea deschide acele tipuri de fisiere.
Tot aici putem sa setam un anumit interval de timp pentru monitorizarea schimbarilor, dar din moment ce am bifat casuta Lock File Types nu mai este nevoie sa setam timpul pentru monitorizare.
Revenim la tabul Options si aici putem seta intervalul de timp pentru verificarea modificarilor aduse programului Internet Explorer la pagina de pornire si la paginile de cautare. Apasam pe butonul in forma de cronometru ce este incadrat in chenarul rosu si o fereastra va aparea unde vom seta timpul.
Mai putem sa setam un interval de timp si pentru monitorizarea hosturi-lor de Internet, prin apasarea butonului in forma de cronometru ce are ca descriere Internet Hosts.
In cazul in care ati dat Remove la un program ce se afla in tabul Startup Programs, avem posibilitatea sa il readucem in acel tab daca stim ca avem nevoie sa porneasca odata cu pornirea PC-ului.
Vom merge la tabul Options si vom apasa pe butonul de View History… si o fereastra va aparea unde vom fi informati in legatura cu aplicatia care a fost inlaturata din Startup Programs. Vom distinge aplicatia prin semnul * in fereastra respectiva. Apoi selectam acea aplicatie prin click normal si apasam pe butonul Restore.
Daca mergem pe tabul Custom Registry Monitoring (varianta Plus) avem posibilitatea sa setam optiunea de a fi alertati in cazul in care un program vrea sa modifice un fisier de registru. Din pacate acest lucru functioneaza doar la varianta de Winpatrol PLUS. Recomandarea ar fi sa optati pentru varianta Winpatrol PLUS daca stiti ca aveti programe foarte importante in calculator si nu doriti sa pierdeti date importante sau sa se intample ceva cu PC-ul.
Ce pot spune este ca aceasta parte este foarte importanta in securizarea PC-ului avand in vedere ca sunteti atentionati la orice modificare facuta unui fisier de registru si ca puteti sa optati sa nu se faca acea modificare si Winpatrol va restaura modificarea. Avand in vedere ca majoritatea programelor virusate primul lucru pe care il fac este sa modifice aceste fisiere de registru.
Acum ramane la latitudinea voastra daca doriti sa optati pentru aceasta versiune ce va aduce ca beneficiu o securizare si monitorizare mai buna a PC-ului.



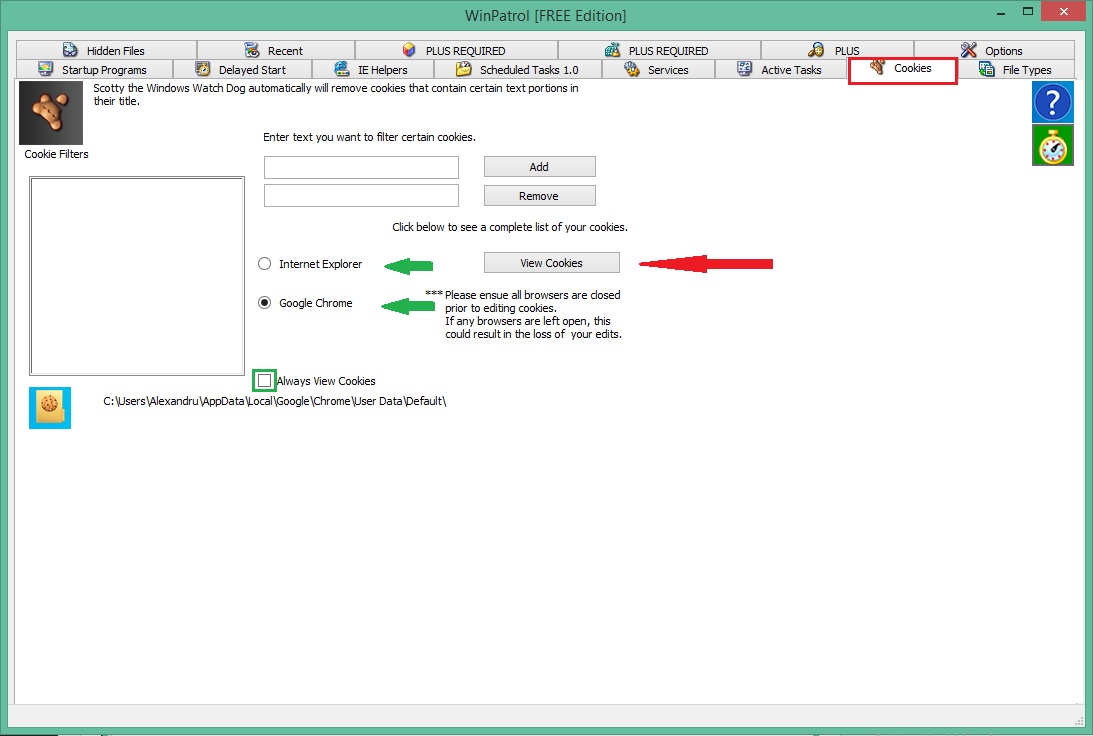

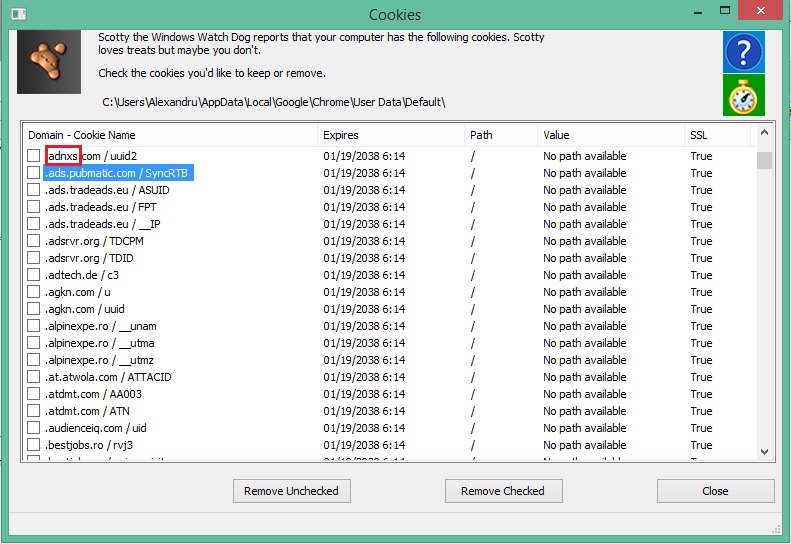
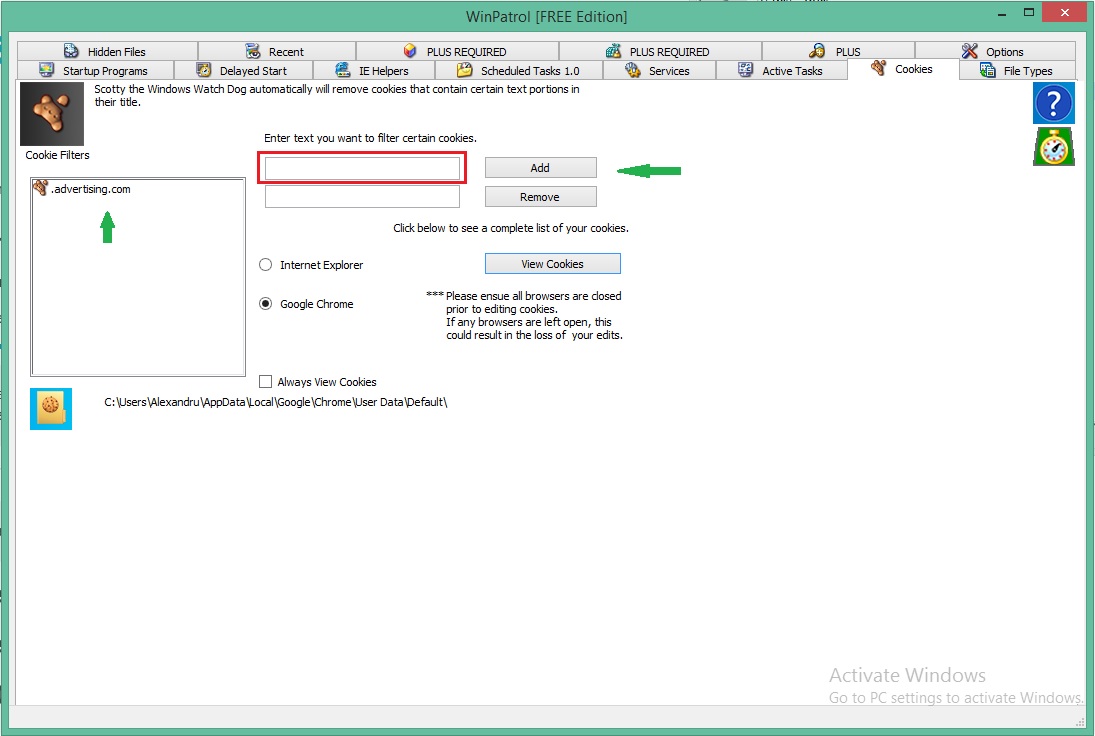
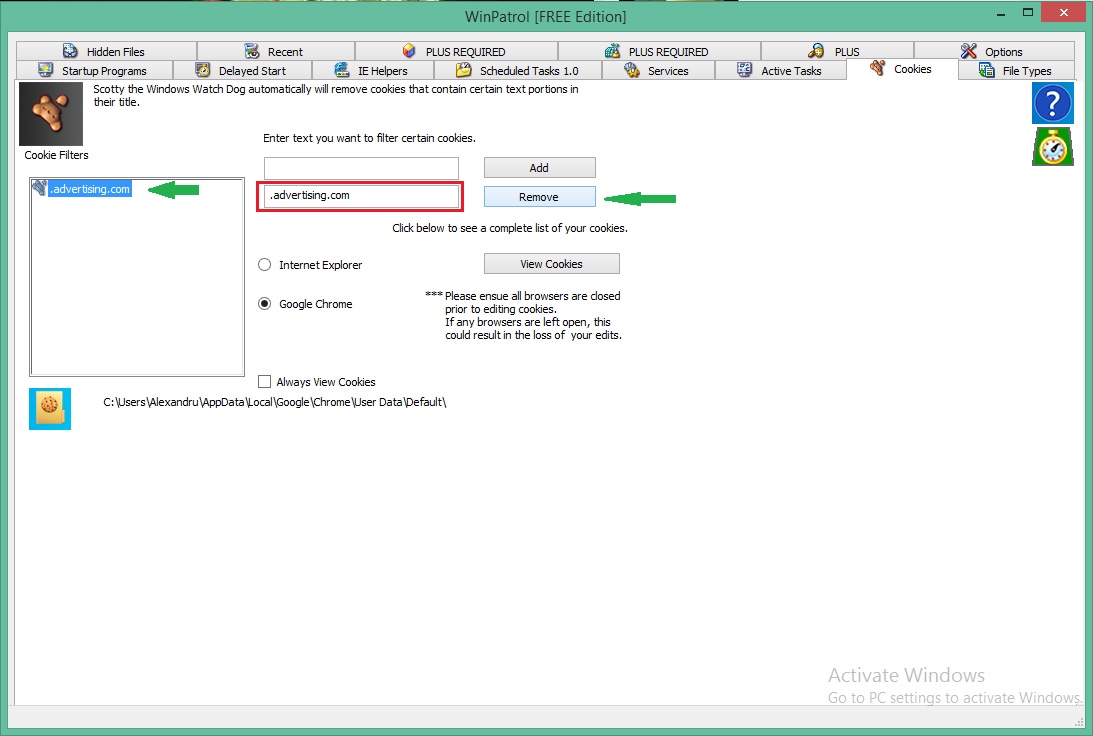
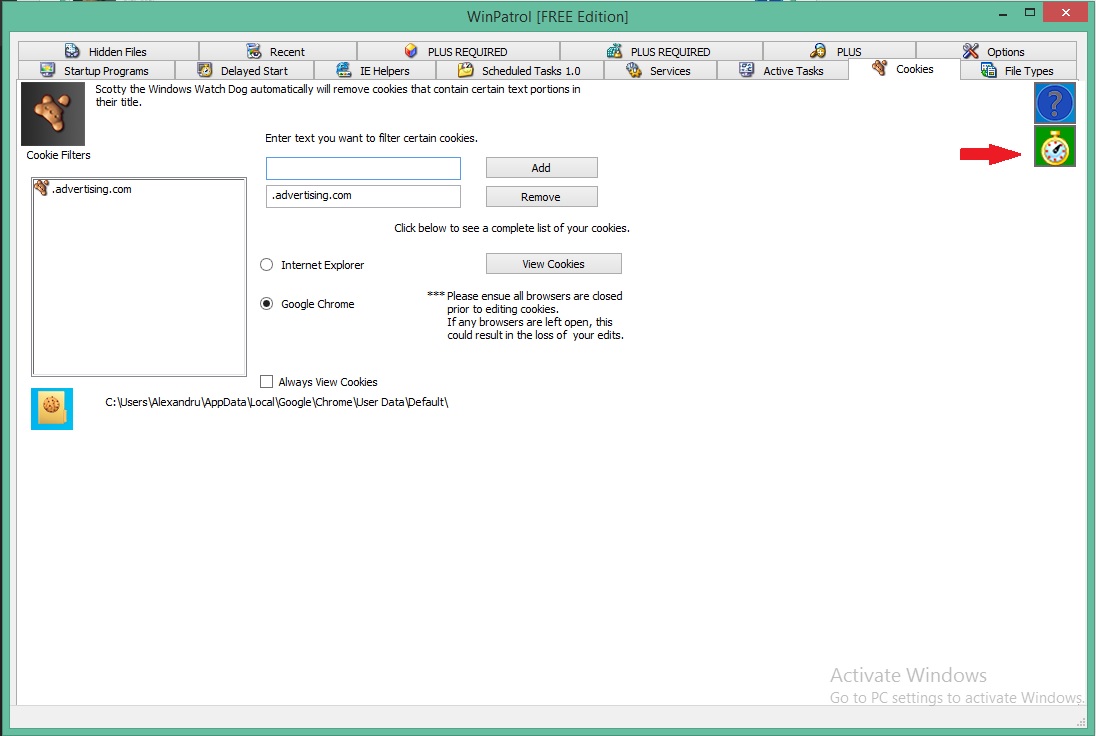
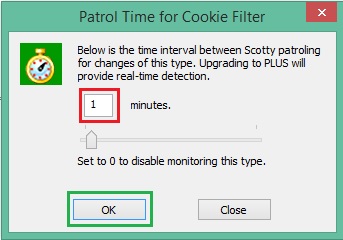
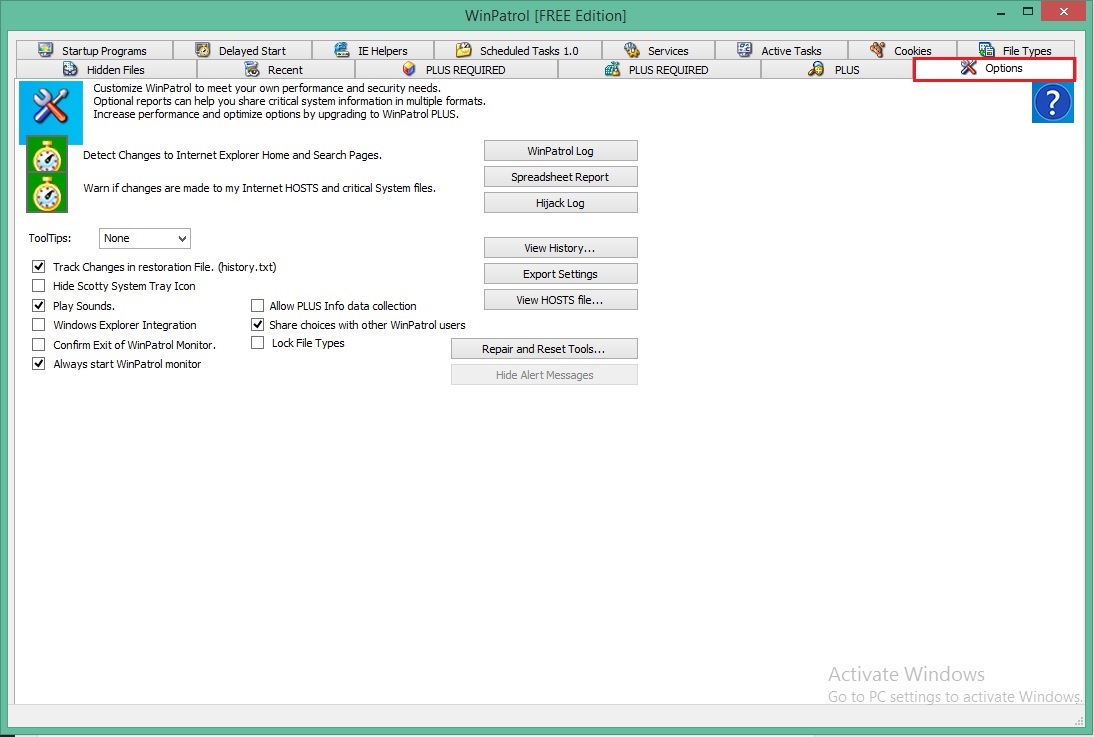

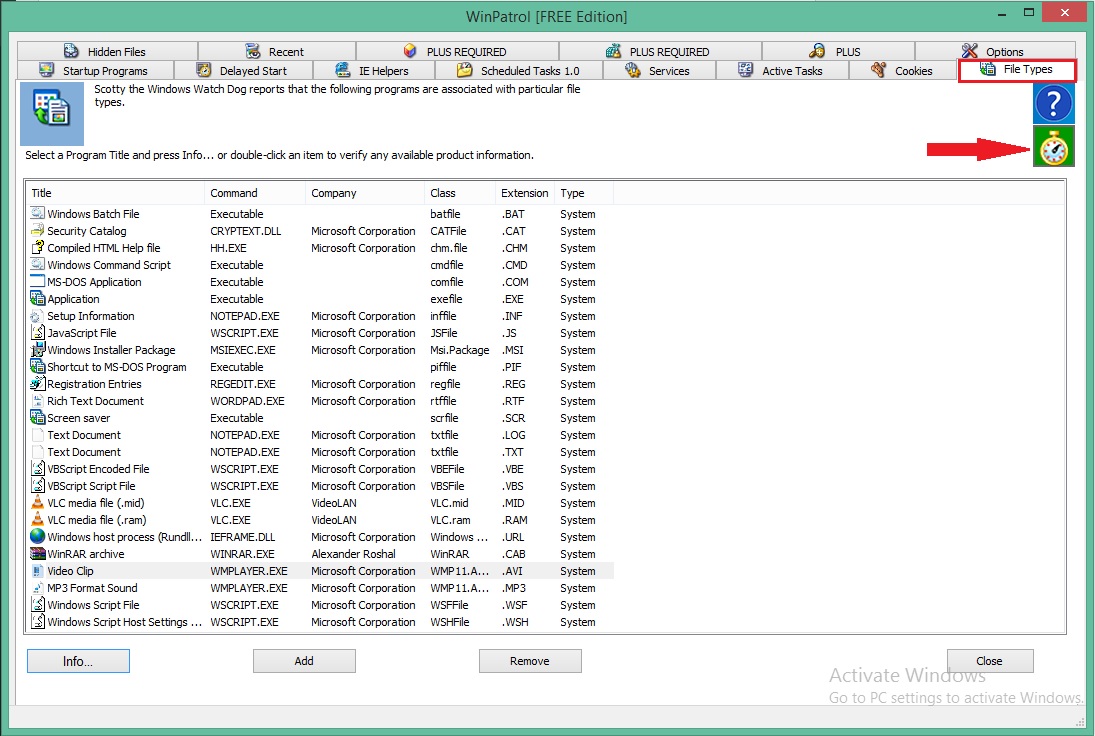
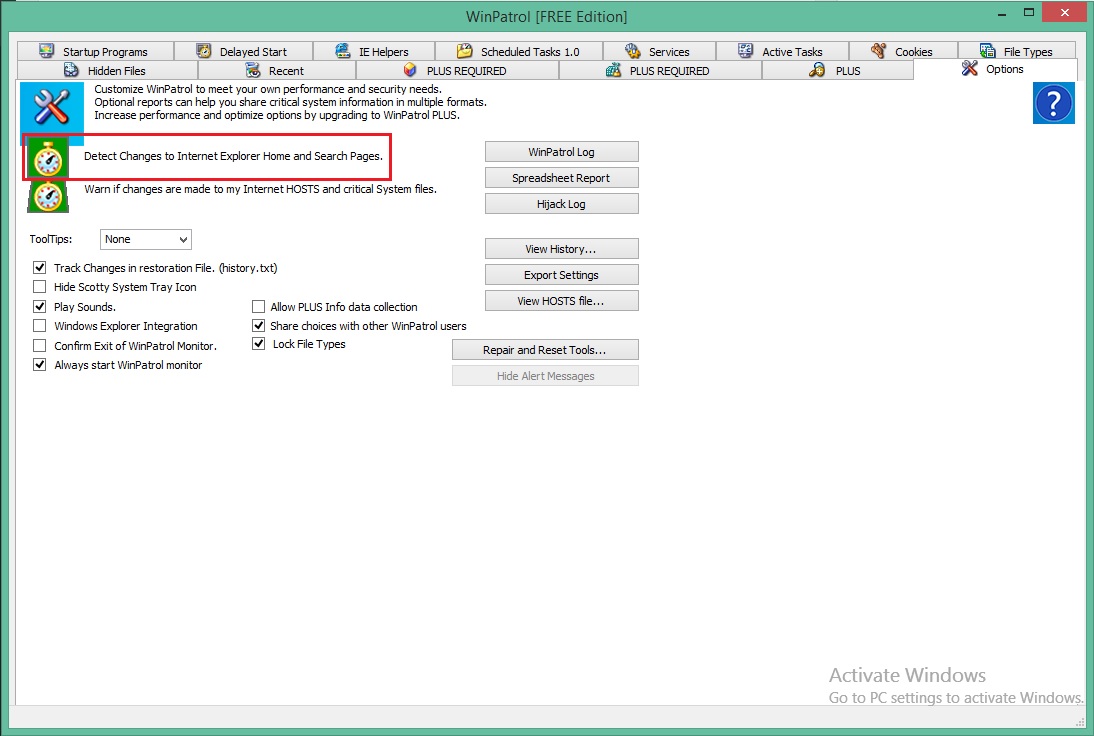
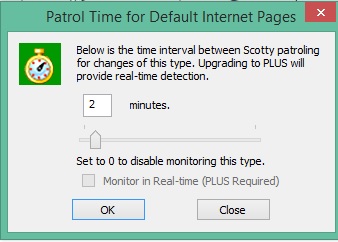
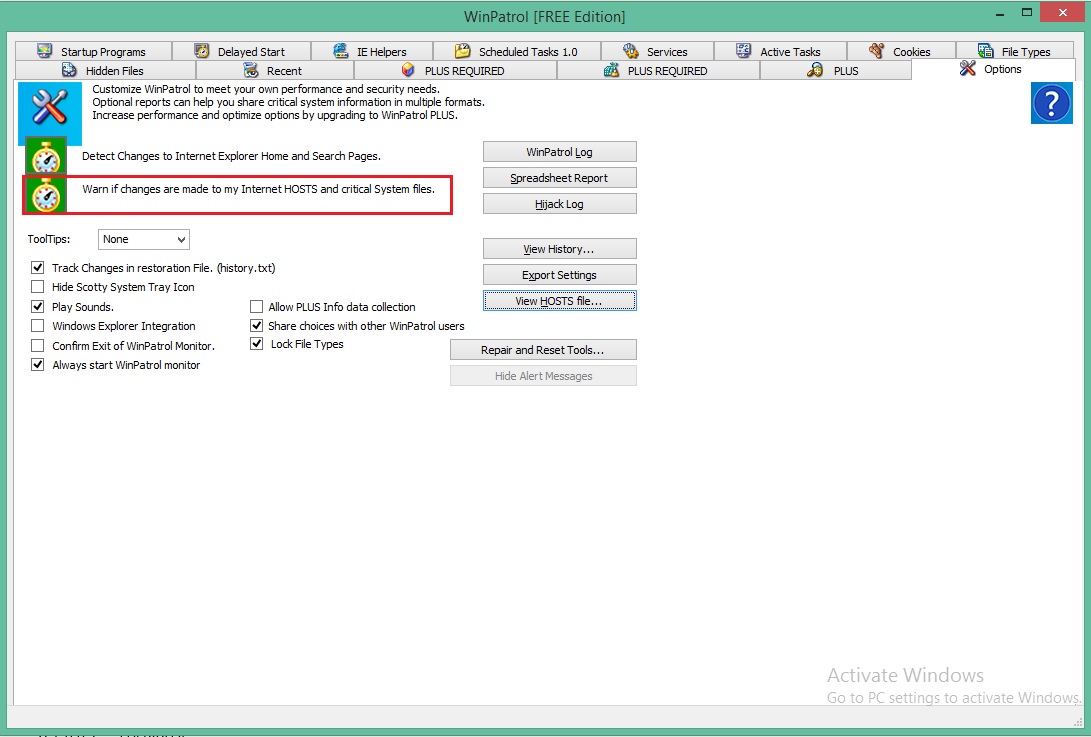

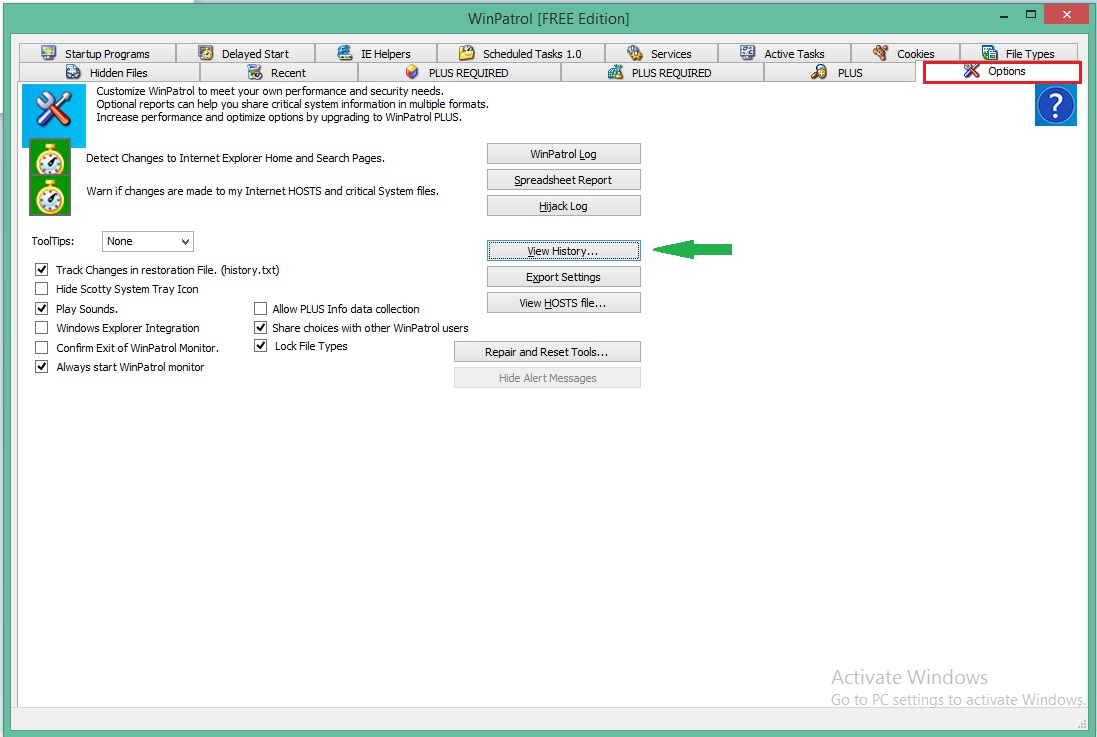

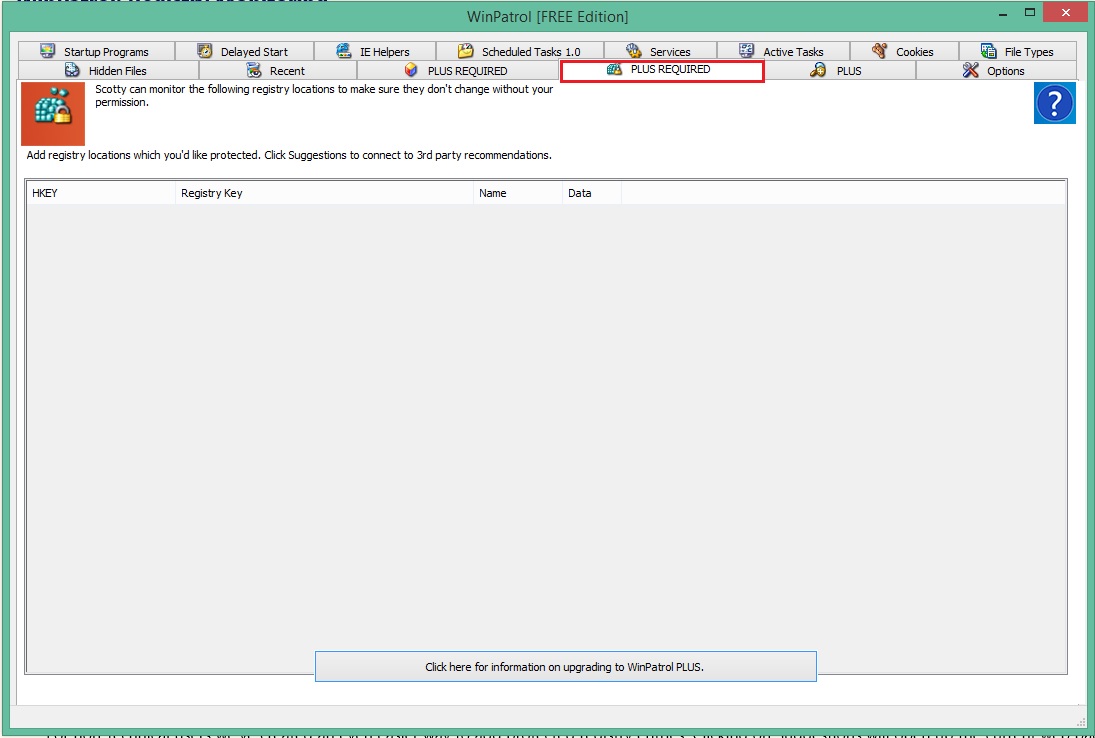
Leave A Comment?