Situatie
TightVNC este o aplicatie gratis de conectare remote pe un alt computer compatibila cu sistemul de operare Windows. A fost lansata si aplicatia TightVNC Viewer pentru Android. Aceasta aplicatie stabileste conexiunea remote fara a cere acordul celui care utilizeaza statia pe care doresti sa te conectezi. Poate rula cu conexiune de internet sau poate rula si offline in reteaua interna. Cel mai simplu mod de a o instala este ca serviciu de Windows. Practic trebuiesc urmariti pasii de instalare recomandati de wizard-ul de instalare.
Solutie
Pasi de urmat
Primul pas este descarcarea kit-ului de instalare. Fiind aplicatie gratis, recomand descarcarea ei de pe site-ul oficial (http://www.tightvnc.com).
Dupa ce s-a finalizat descarcarea kit-ului de instalare, se deschide fisierul *.msi descarcat si se incepe instalarea aplicatiei.
Se trece la pasul urmator dand click pe “Next”.
La urmatorul pas trebuie bifata optiunea “I accept the terms of License Agreement” pentru a va da acordul in legatura cu termenii de licentiere, dupa care click din nou pe “Next”.
La urmatorul pas trebuie selectata, asa cum am zis si mai sus, optiunea recomandata de wizard (“Typical“) pentru a instala TightVNC ca serviciu al sistemului de operare Windows. Ce inseamna acest lucru? Statia poate fi accesata remote in orice moment, cu conditia ca aceasta sa fie pornita (fara a fi nevoie sa pornesti manual aplicatia pentru a permite accesul). Aceasta optiune se poate dezactiva trecand serviciul in modul “Manual”.
TightVNC-ul isi creaza singur excepeptie in Firewall-ul Windows-ului, cum se poate vedea si in imaginea de mai jos. Pentru firewall-urile altor antivirusi trebuie creata regula manual, in caz ca acestea blocheaza aplicatia.
Dati click pe “Next” si in urmatoarea fereastra pe “Install“.
Lasati instalarea aplicatiei sa ruleze pana in momentul in care apare fereastra de mai jos:
Aici se bifeaza optiunea “Require password-based authentication(make sure this box is always checked!” si se introduce parola dorita pentru autentificare la conectarea remote in primul camp, dupa care se repeta tastarea ei in al doilea camp pentru a va asigura ca nu ati tastat gresit parola pe care doriti sa o setati. Poate fi bifata si optiunea “Protect control interface with an administrative password“, aceasta setand o parola pentru accesarea interfetei grafice a aplicatie TightVNC, cu aceasta crescand nivelul de siguranta al folosirii aplicatiei. In urmatoarea fereastra trebuie sa dati click pe “Finish” pentru a finaliza instalarea soft-ului si va puteti bucura de beneficiile aplicatiei TightVNC.



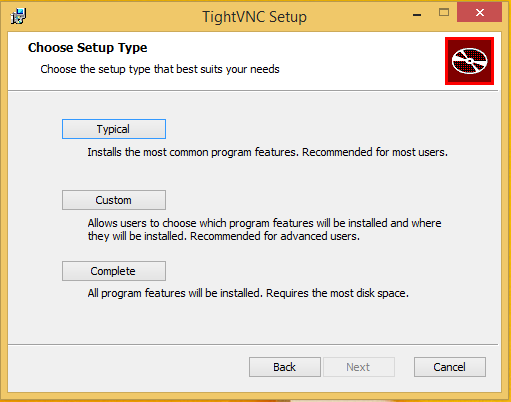
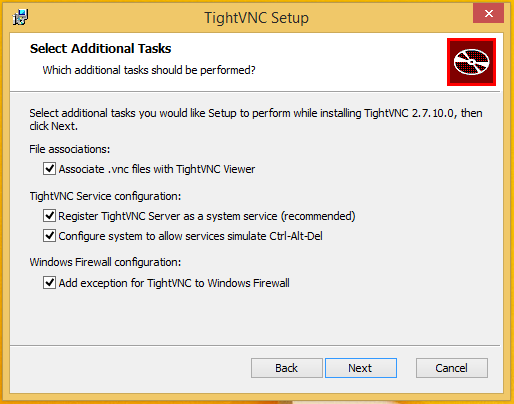
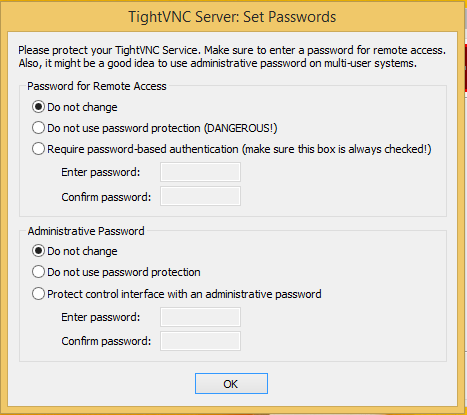
Leave A Comment?