Situatie
Configurare cont de e-mail tip IMAP in Outlook 2013
Solutie
Pasi de urmat
Completam campurile cu credentialele si setarile server-ului si sa nu uitam sa selectam la Account Type tipul Imap. Apoi mergem la More Settings.
In More Settings la tab-ul Outgoing Server bifam optiunea de mai jos in cazul in care server-ul cere autentificare.
La tab-ul Advanced setam porturile pe care raspunde server-ul de mail, in functie de configurarea acestuia se poate seta conexiunea cu criptare ssl/tls sau fara.
Dupa ce setam optiunile click pe Ok.
Dupa ce am terminat de completat setarile server-ului de mail revenim la fereastra de mai jos si contul va fi configurat. Click pe Next unde automat se va verifica conexiunea cu server-ul si setarile acestuia si apoi Finish.
Dupa configurarea contului se poate seta o sincronizare a acestuia cu server-ul la un anumit interval de timp precum si a folderelor care vrei sa se sincronizeze.
Pentru acest lucru din Outlook mergem la Send/Receive Groups pe Define Send/Receive Groups.
Pentru verificarea automata la un interval de timp modificam valoarea acestuia la Schedule an automatic send/receive every, in acest exemplu se verifica la 1 minut.
Pentru a sincorniza doar anumite foldere mergem pe Edit (poza Pasul 11), o sa apara fereastra de mai jos cu conturile existente.
Optiunea Include the selected account in this group va sincroniza si acest cont la Send/Receive
Optiunea Use the custom behavior defined below ne ofera posibilitate de a selecta ce foldere sa sincronizam.

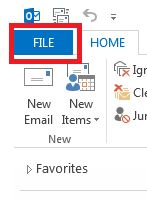
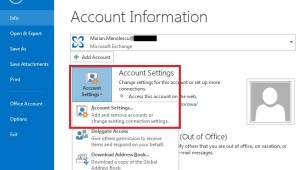
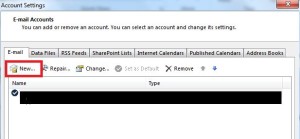
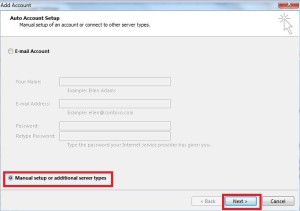
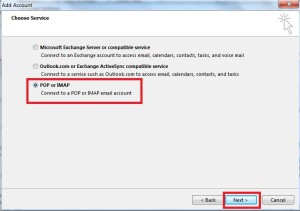
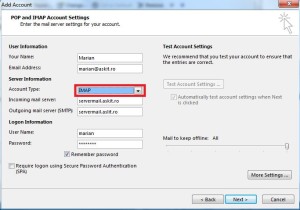
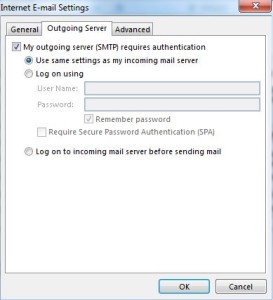
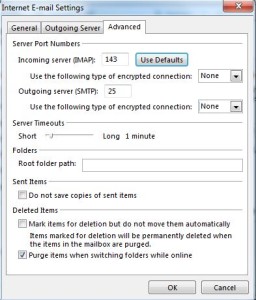
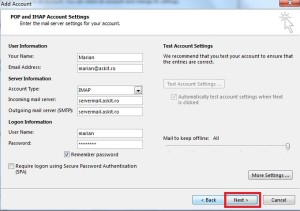
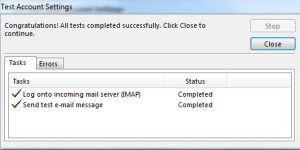
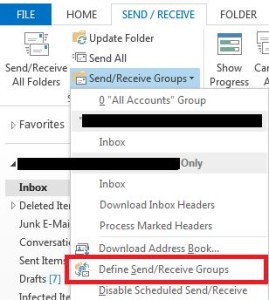
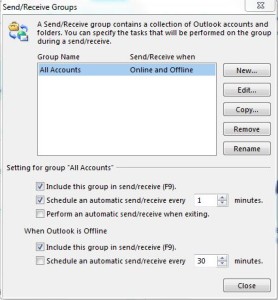
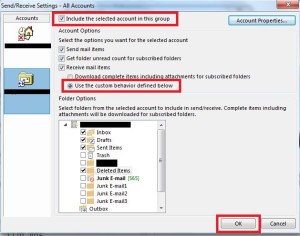
Leave A Comment?