Situatie
Microsoft Remote Desktop permite profesioniștilor IT să acceseze și să controleze PC-uri și servere de la distanță, asigurând productivitate și flexibilitate continue.
Solutie
Pentru a utiliza Microsoft Remote Desktop, asigurați-vă că PC-ul dvs. rulează o versiune compatibilă de Windows. Remote Desktop este disponibil pe:
Windows 10
Edițiile Pro, Enterprise și Education: Desktopul la distanță nu este disponibil pe ediția Windows 10 Home. Pentru a verifica ediția dvs.:
1. Press Win + I Pentru a deschide Setările: Alternativ, faceți clic pe meniul Start, apoi selectați pictograma cu o roată pentru a deschide Setările.
2. Go to Sistem > Despre În fereastra Setări, selectați Sistem Derulați în jos și faceți clic Despre .
3. Look under “Windows specification”: Check the edition listed. If it is Home, you will need to upgrade to Pro or Enterprise to use Remote Desktop.
Windows 11
Edițiile Pro și Enterprise: Similar cu Windows 10, ediția Home nu suportă Desktopul la Distanță. Pentru a verifica ediția dvs.
1. Press Win + I Pentru a deschide Setările: Alternativ, faceți clic pe meniul Start, apoi selectați pictograma cu o roată pentru a deschide Setările.
2. Navigate to Sistem > Despre În fereastra Setări, selectați Sistem Derulați în jos și faceți clic Despre .
3. Check under “Windows specifications”: Verify that the edition is Pro or Enterprise. If it is Home, consider upgrading to access Remote Desktop features.
Cerințe de rețea
Atât PC-urile locale, cât și cele de la distanță au nevoie de o conexiune la internet stabilă și rapidă pentru performanțe optime. Desktopul la distanță folosește portul 3389, așa că asigurați-vă că acest port este deschis pe routerul și firewall-ul dumneavoastră.
1. Check Router Settings: Log into your router’s admin panel (usually accessible via a web browser at an address like 192.168.1.1). Locate port forwarding settings and ensure port 3389 is open.
2. Configure Firewall: Open Panou de control > Sistem și Securitate > Windows Defender Firewall Faceți clic Setări avansate Remote Access Solutions for Your Business [, then] Soluții de acces la distanță pentru afacerea dvs. Reguli de intrare Asigurați-vă că există o regulă activată care permite traficul prin portul 3389.
3. Stable Internet Connection: For the best experience, use a wired Ethernet connection rather than Wi-Fi. Ensure both the local and remote PCs have a high-speed internet connection to reduce latency and improve connection stability.
Activarea Desktop-ului la Distanță
Activare Desktop la Distanță pe PC-ul gazdă
Activarea Desktop-ului la distanță pe PC-ul gazdă implică accesarea setărilor sistemului și configurarea caracteristicii pentru a permite conexiunile la distanță.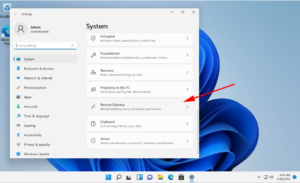
Accesați Setările Sistemului
1. Press Win + I Pentru a deschide Setările: În mod alternativ, puteți face clic pe meniul Start și selectați pictograma de roată pentru a deschide fereastra Setări.
2. Navigate to Sistem > Desktop la distanță: În fereastra Setări, selectați Sistem Derulați în jos bara laterală stângă și faceți clic pe Remote Desktop .
Activare Desktop la Distanță
1. Toggle the switch to enable Remote Desktop: Find the toggle switch under the Remote Desktop section and turn it on.
2. Confirm the action if prompted by User Account Control (UAC): If a UAC prompt appears, click Da pentru a confirma.
3. Advanced Settings: Click on “Advanced settings” to configure additional options like allowing connections only with Network Level Authentication (NLA) for increased security.
Notă numele PC-ului
1. Under Remote Desktop settings, note the PC name: The PC name is required for remote connections.
2. Optionally, click on “Show settings” to view the full computer name: This provides additional details such as the domain name which might be needed for domain-joined computers.
Configurați setările firewall-ului
1. Open Firewall Settings: Go to Panou de control > Sistem și Securitate > Windows Defender Firewall .
2. Allow Remote Desktop Through Firewall: Click on Permiteți unei aplicații sau unei caracteristici prin Firewall-ul Windows Defender. Derulați în jos pentru a găsi “Desktop la distanță” și asigurați-vă că ambele Privat și Public rețelele sunt verificate.
Crearea unei noi reguli
1. Advanced Firewall Settings: Click on Setări avansate pe bara laterală din stânga.
2. New Inbound Rule: Create a new inbound rule to explicitly allow TCP port 3389 if required.
Permisiuni utilizator
1. Specify Users: Under Remote Desktop settings, click on “Select users that can remotely access this PC”.
2. Add the users who should have acces la distanță permisiuni: Faceți clic pe Adăugați Introduceți numele de utilizator al utilizatorilor și faceți clic. OK .
3. Verifying User Permissions: Ensure that the user accounts added have appropriate permissions and are part of the Remote Desktop Users group.
Instalarea aplicației Desktop Remote
Descărcați și instalați aplicația
Aplicația Desktop Remote este disponibilă pentru diverse platforme, inclusiv Windows, macOS, Android și iOS.
Windows
- Microsoft Store: Căutați “Remote Desktop” și instalați aplicația.
- Descărcare directă: Accesați site-ul Microsoft Remote Desktop pentru linkuri de descărcare directă.
macOS
- Mac App Store: Descărcați aplicația Microsoft Remote Desktop direct de pe Mac. Magazin de aplicații
Android
- Google Play Store: Instalați din Google Magazinul Google Play
iOS
- Magazinul de aplicații: Descărcați de pe Magazin de aplicații .
Configurarea aplicației Desktop Remote
1. Launch the App: Open the Remote Desktop app on your device.
2. Add a New Connection: Click on Adăugați PC Introduceți numele PC pe care l-ați notat anterior.
3. Connection Settings: Configure additional settings such as gateway, display, and device redirection. Optionally, set a friendly name for the connection for easy identification.
Conectarea la PC-ul de la distanță utilizând aplicația Desktop Remote
Deschideți aplicația Desktop Remote
1. Launch the app on your device: Open the Remote Desktop application on your PC, Mac, Android, or iOS device.
Inițiați conexiunea
1. Select the added PC from the list: In the app, you should see a list of configured PCs. Select the one you want to connect to.
2. Click Connect and enter your credentials when prompted: Click Conectați Introduceți datele de conectare (numele de utilizator și parola) atunci când vi se solicită.
Managementul sesiunii
1. Manage multiple sessions by adding more PCs: You can add multiple PCs to your Remote Desktop app for different remote connections.
2. Use the app settings to adjust display quality and resolution for better performance: Navigate to settings within the app to tweak display quality, resolution, and other performance-related parameters to optimize your remote session experience.
Utilizând Desktopul Distant pe Web
1. Visit Remote Desktop Web Client: Open your web browser and navigate to the Remote Desktop Client web. Enter your Microsoft account or organizational credentials: Log in using your Microsoft account or organizational credentials provided by your network administrator.

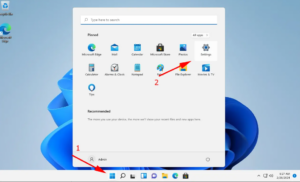

Leave A Comment?