Situatie
Asigură-te că ai Windows 11: Verifică dacă sistemul tău de operare este Windows 11, deoarece această funcție poate să nu fie disponibilă în versiunile anterioare.
Deschide zona de introducere text: Deschide o aplicație sau o casetă de text unde poți introduce informații, cum ar fi un document Word, o casetă de căutare sau un mesaj.
Solutie
Activează tastatura virtuală: Există două metode pentru a face acest lucru:
Metoda 1: Folosește iconița de tastatură virtuală:
În bara de activități din partea de jos a ecranului, caută iconița tastaturii (un pătrat cu o linie în partea de jos). Când găsești această iconiță, dă clic pe ea pentru a deschide tastatura virtuală. Pe tastatură, caută și apasă pe iconița de emoji.
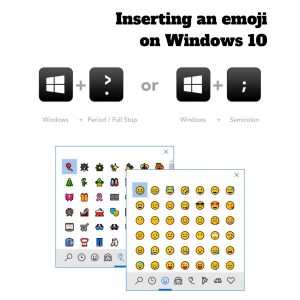
Metoda 2: Folosește scurtătura de la tastatură:
- În loc să cauți iconița tastaturii în bara de activități, poți apăsa simultan tastele Win + . (punct) pentru a deschide direct tastatura virtuală.
- În fereastra tastaturii, caută și apasă pe iconița de emoji.
- Alege emoji-urile dorite: Odată ce ai deschis tastatura emoji, poți naviga prin categoriile disponibile pentru a găsi emoji-urile dorite. Pur și simplu apasă pe un emoji pentru a-l adăuga în textul tău.
- Închide tastatura emoji: După ce ai adăugat emoji-urile dorite, poți închide tastatura emoji făcând click pe butonul “X” în colțul din dreapta sus al tastaturii sau poți apăsa Esc de la tastatură.
Aceasta este procedura pentru a deschide și utiliza tastatura emoji pe Windows 11. Asigură-te că sistemul tău de operare este actualizat pentru a beneficia de cele mai recente caracteristici și îmbunătățiri.


Leave A Comment?