Situatie
Există mai multe instrumente pe care le puteți utiliza pentru a migra instalarea Windows 11 pe o unitate nouă, dar eu prefer să folosesc instrumentul DiskGenius.
- Pentru început, vizitați site-ul DiskGenius și descărcați instrumentul.
- Apoi, faceți dublu click pe fișierul executabil descărcat (.exe) pentru a începe procesul de instalare.
- În timpul instalării aplicației, asigurați-vă că nu o instalați pe unitatea unde intenționați să mutați instalarea Windows, deoarece acest lucru ar putea duce la pierderea datelor.
- După ce instalarea este finalizată și ați conectat unitatea unde doriți să mutați instalarea Windows, deschideți DiskGenius. În bara laterală din stânga, veți vedea toate dispozitivele conectate la computerul dvs.
- Faceți click pe opțiunea „OS Migration” din meniul de sus, selectați discul țintă în caseta de dialog Select Target Disk care apare și faceți click pe „OK.”
- DiskGenius vă va solicita apoi o casetă de confirmare, cerându-vă permisiunea de a șterge toate datele de pe unitatea unde mutați instalarea Windows. Faceți click pe „OK” pentru a confirma.
- În fereastra System Migration Settings vi se va cere să alegeți dacă doriți ca DiskGenius să schimbe automat ordinea de pornire sau dacă preferați să o faceți manual. Deși ambele metode funcționează bine, vă recomand să o faceți manual, astfel încât să puteți înțelege ce se întâmplă exact în culise.
- Selectați opțiunea „Automatically enter BIOS after rebooting (manual set)” și faceți clic pe „Start”. DiskGenius vă va reaminti din nou că toate datele de pe unitatea țintă vor fi șterse. Faceți click pe „OK” pentru a continua.
Alegeți opțiunea „Hot Migration”.Procesul va începe și poate dura ceva timp, în funcție de cantitatea de date.
După ce migrarea este completă, faceți click pe „Da” pentru a confirma că doriți să reporniți computerul.
Deoarece ați ales să configurați manual ordinea de pornire, computerul va reporni și va intra în meniul BIOS. Este esențial să modificați ordinea de pornire, astfel încât computerul să știe de pe ce unitate să încarce sistemul de operare. De exemplu, dacă ați mutat instalarea Windows 11 de pe unitatea C: pe unitatea F:, va trebui să ajustați ordinea de pornire pentru a încărca sistemul de operare de pe unitatea F în loc de unitatea C. Dacă nu modificați ordinea de pornire, computerul dvs. nu va reuși să încarce sistemul de operare.
Efectuez acești pași pe un laptop HP, astfel încât următoarele instrucțiuni se aplică acestei mărci. Dacă utilizați un alt computer, meniul BIOS și procesul de modificare a ordinii de boot pot varia ușor.
Faceți click pe „Boot Options” în meniul de sus. Apoi, în secțiunea „UEFI Boot Order”, utilizați tastele F5 și F6 pentru a muta dispozitivele în sus sau în jos. Asigurați-vă că „OS Boot Manager” este în partea de sus a ordinii de boot. De asemenea, puteți face dublu click pe opțiunea „OS Boot Manager” pentru a verifica și a vă asigura că unitatea care conține fișierele sistemului de operare este selectată.
După aceea, faceți click pe butonul „Ieșire” din partea de sus și selectați „Salvați modificările și ieșiți”.
Ați migrat cu succes instalarea Windows 11 pe o nouă unitate. După ce porniți computerul, deschideți File Explorer și verificați dacă totul este în regulă cu unitatea. Accesați fereastra Proprietăți atât pentru locația anterioară, cât și pentru cea actuală a instalării Windows și asigurați-vă că spațiul utilizat este aproape identic. S-ar putea să nu fie exact identic – ar putea exista o diferență de aproximativ 5-6 GB, dar acest lucru este complet normal.

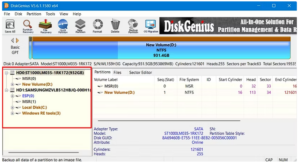
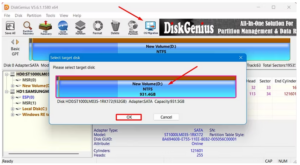



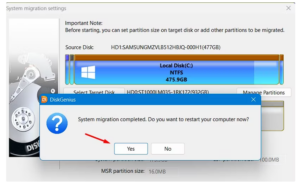
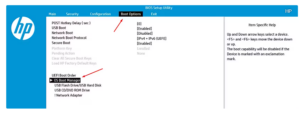

Leave A Comment?