Situatie
Inainte de a instala o distributie Linux pentru Windows, trebuie sa stiti ca aceasta caracteristica nu va instala un sistem de operare Linux virtual sau o versiune compilata special pentru Windows 10. Sunt distributiile de Linux intalnite ca si sisteme de baza pe un calculator / server si instalate pe Windows 10 prin caracteristica Windows Subsystem.
Windows Subsystem este o caracteristica ce se bazeaza pe un vechi proiect abandonat de Microsoft. “Project Astoria” ar fi trebuit sa suporte instalarea si rularea de aplicatii Android pe sistemele de operare Windows.
Fiind o distributie de Linux instalata ca subsistem, aceasta nu va putea fi rulata separat de Windows. Putem compara aceasta caracteristica cu aplicatia emulator Wine, ce permite rularea unui sistem de operare Windows pe Linux. In acelasi fel Windows Subsystem for Linux va permite rularea unei distributii Linux pe Windows.
Solutie
Cum instalam Linux Ubuntu, openSUSE Leap sau SUSE Enterprise Server pe Windows 10
Inainte de toate, acest feature nu este disponibil pentru versiunile de Windows pe 32-bit. Daca aveti o versiune Windows pe 32-bit, este momentul sa faceti o schimbare majora si sa treceti la versiunile pe 64-biti.
Daca aveti Windows 10 64-bit, primul pas este sa mergem in Windows Features si sa activam / instalam “Windows Subsystem for Linux”.
1. Deschidem Control Panel > Programs → click pe “Turn Windows features on or off” → in caseta de dialog care se deschide, bifam “Windows Subsystem for Linux”.
2. Click “OK” si asteptam pana se finalizeaza procesul de instalare al feature-ului “Windows Subsystem for Linux”. Click “Restart now” la finalul procesului.
3. Dupa repornirea calculatorului, deschidem Microsoft Store din Start Menu si cautam “Linux”. Vor fi afisate toate distributiile de Linux disponibile in magazinul de aplicatii.
4. Selectam Ubuntu, apoi click “Get the apps” si “Get” pentru inceperea procesului de download Linux Ubuntu si instalare pe Windows 10.
5. La finalizarea procesului, mergeti in Start si deschideti “Ubuntu”. Asteptati pana procesul de instalare se finalizeaza si setati user / parola pentru noul sistem.

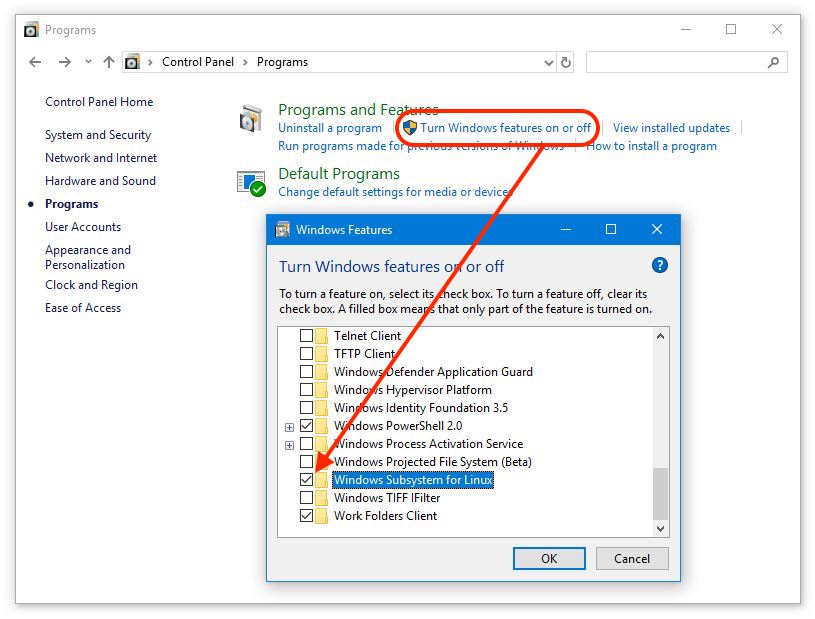
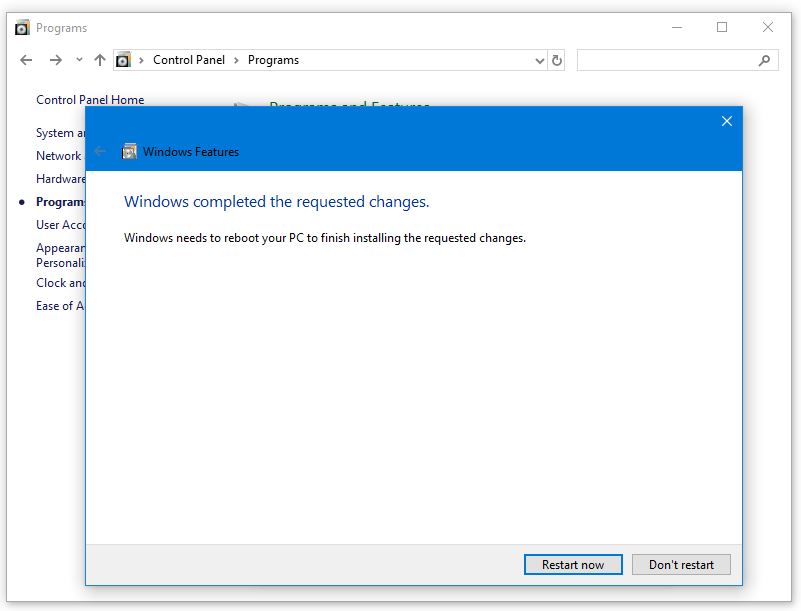
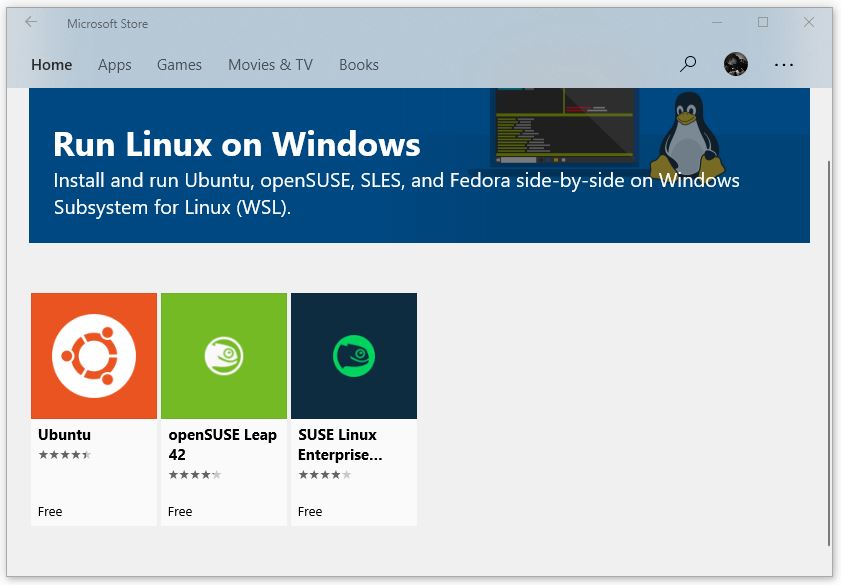
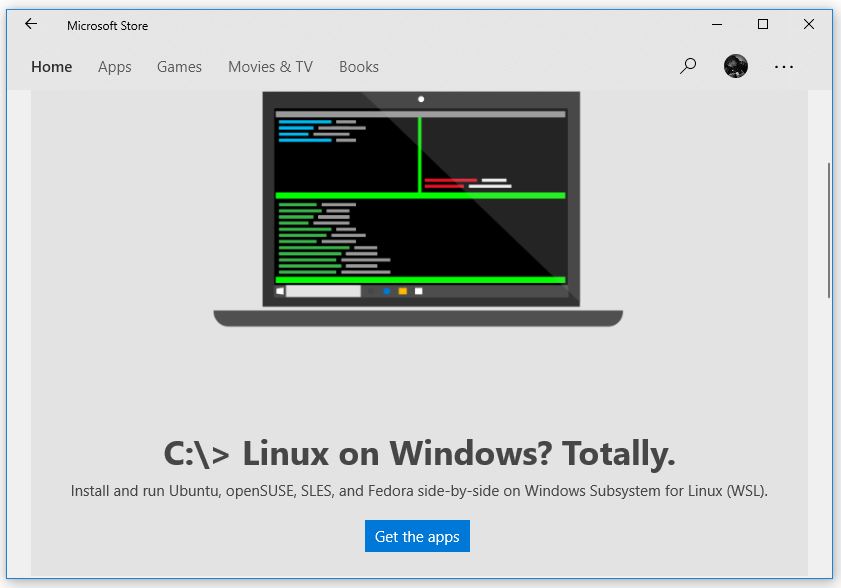
Leave A Comment?