Situatie
Este bine sa pastram toate documentele importante si in format digital, iar in zilele noastre telefonul mobil ne poate ajuta cu pastrarea si scanarea acestora.
Solutie
Vom scana documentele folosind aplicatia Notes si primul pas este sa accesam aplicatia.
Dupa ce sa deschis aplicatia vom crea o pagina noua.
Vom apasa pe butonul ce prezinta o camera web ce se afla in partea de jos a paginiu pe care o putem edita.
In partea de sus a paginii avem butonul ce ne ajuta sa scanam fisierul dorit.
Butonul ce ne permite scanarea ne ofera posibilitatea sa alegem culoarea specifica fisieruluu scanat.
Există patru opțiuni de scanare a fisierului dintre care putem alege.
Color: aceasta este opțiunea implicită. Dacă dorim să scanam un fisier color fără a captura alte culori și umbre vom alege această opțiune.
Greyscale: vom alege această opțiune pentru a înlocui toate culorile cu nuanțe de gri , aceasta este o opțiune bună pentru documentele alb-negru care conțin imagini.
Black & White: înlocuiește toate culorile cu alb-negru, ceea ce este ideal pentru documentele care contin doar text.
Photo : această opțiune este bună pentru scanarea fotografiilor color.
- Aplicatia va da posibilitatea sa alegeti scanarea automata sau manuala.
- Dacă veti alege modul de scanare automat, aplicatia va identifica, scana și decupa automat documentul după ce l-ați aliniat în vizorul camerei.
- Daca alegeti modul de scanare manual este necesar sa porniti scanarea si apoi sa decupati dumneavoastra partile ce nu va sunt necesare.
Daca scanarea se face automat, dupa scanare documentul se va minimiza si va aparea in partea stanga jos a paginii, aplicatia va permite apoi scanarea uni alt fisier.
Daca scanarea se face folosind modul manual va fi necesar sa decupam noi partea scanata ce nu ne este utila.
In cazul scanarii manuale se repeta procedura de mai sus pentru fiecare pagina in parte si apoi se salveaza fisierul.
Aplicatia va permite sa previzualizati fiecare pagina scanata iar fisierul poate fi salvat ca fiind PDF.

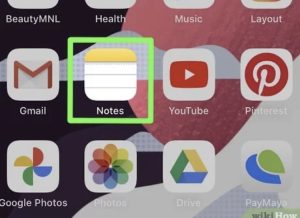
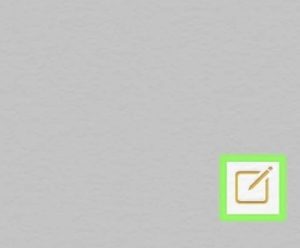
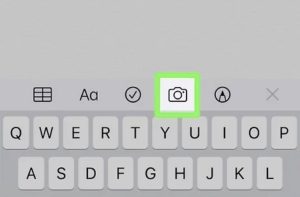
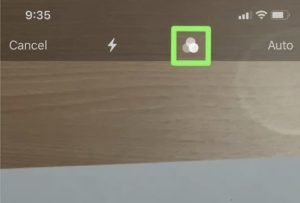

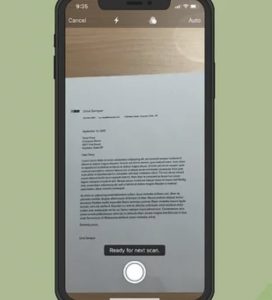
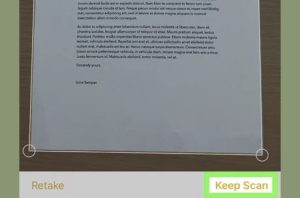

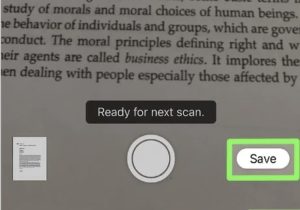
Leave A Comment?