Situatie
De multe ori intr-un folder care este share-uit au mai multe persoane acces si cu diferite drepturi: citire, scriere, modificare si drepturi totale. Metoda clasica prin care putem vedea ce drepturi sunt si cine le are este sa mergem pe folderul respectiv si sa dam click dreapta, apoi Properties – Security – Advanced. Dar prin aceasta varianta nu putem sa exportam un fisier si sa salvam drepturile, avem optiunea doar de vizualizare.
Exista o metoda prin care putem sa facem acelasi lucru ca si cel mai sus mentionat, dar cu oportunitatea de a salva drepturile intr-un csv. Apelam la urmatoare comanda in PowerShell in care trebuie sa intram cu drepturi de administrator:
Get-Childitem -path “folder” | Where-Object {$_.PSIsContainer} | Get-ACL | Select-Object Path -ExpandProperty Access | Export-CSV “unde se doreste salvarea”.
Solutie
Mergem in bara de start si cautam PowerShell si dam click dreapta si il deschidem cu drepturi de administrator.

Dupa ce am deschis programul copiem comanda mai sus mentionata si apasam tasta enter.
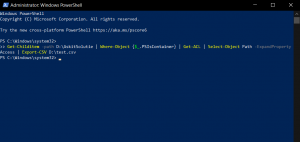
Unde D:\ASkitSolutie – este folderul si calea folderului in care noi dorim sa aflam ce drepturi avem, iar D:\test.csv este calea unde se salveaza fisierul de tip csv si din acest motiv trebuie, dupa ce ii dam ce nume dorim fisierului, sa ii punem extensia .csv.
Dupa ce ne ducem pe calea pe care am dat salvare fisierului respectiv, vom gasi un fisier de tip csv care arata dupa cum urmeaza:

Daca folderul nostru are cumva spatiu si nu este legat ca si in exemplul meu AskitSolutie si ar fi fost de tipul Askit Solutie (adica sa avem un spatiu intre Askit si Solutie), atunci locatia si denumirea folderului caruia vrem sa ii aflam drepturile se pune intre ghilimele.

Leave A Comment?