Situatie
Ce facem atunci cand primit prin e-mail un document care trebuie semnat si trimis inapoi? Raspunsul care ne vine cel mai repede in minte, este sa tiparim documentul, sa il semnam, dupa care sa-l scanam si sa-l trimitem. Desi este o solutie utila, devine ineficient din punct de vedere al costurilor si al timpului pierdut pentru efectuarea acestor actiuni, mai ales atunci cand nu dispunem de o imprimata multifunctionala performatana. Solutia prezentata in acest material, o reprezinta semnarea electronica a documentelor direct din Adobe Reader.
Acest articol se refera la semnatura electronica, NU la sematura digitala, care este cu totul altceva si necesita un certificat pentru a semna documentul. O semnatura digitala este securizata si verifcata criptografic cu o cheie privata, acest lucru atestand ca dvs. ati vazut documentul si l-ati autorizat. Desi o semnatura digitala este mult mai sigura decat o semnatura traditionala cu cerneala, nu toata lumea se descurca sa instaleze si sa verifice certificatele digitale. In cele mai multe cazuri, semnatura electroncica este suficienta pentru a autoriza documenteul.
Chiar daca nu sunteti un mare fan al utilitarului Adobe Reader, mai ales ca versiunile anterioare erau recunoscute ca mari consumatoare de resurse, avand o functionare greoaie suferind de mai multe brese de securitate, acesta incepe sa recupereze teren. In ultimele versiuni a fost introdus si suportul pentru semnatura electronica, si, spre deosebire de programele alternative, semnarea documentelor se poate face si in versiunea gratuita, nefiind necesara achizitionarea unei licente pentru activarea acestei functionalitati.
Solutie
Pasi de urmat
Pentru a semna un document, in primul rand este necesar sa aveti instalat Adobe Reader si sa deschideti documentul care necesita semnatura dvs. In cazul in care Adobe Reader detecteaza un camp de tip semnatura, va deschide automat panoul Completare&semnare.
In cazul in care nu s-a deschis automat meniul Completare&semnare, il putem deschide accesand Instrumente…
…si apoi Completare&scanare.
Pentru a introduce semnatura, pe bara Completare&semnare vom apasa butonul Semnare si apoi Adaugare semnatura.
Daca nu suntem multumiti de prima varianta, putem selecta Desenare, si apoi putem sa desenam propria semnatura. Functia este utila in cadrul dispozitivelor cu ecran tactil sau in cazul tabletelor grafice, insa, cu putina rabdare putem realiza o semnatura utilizand mouse-ul calculatorului.
Pentru a introduce o varianta cat mai apropiata de original, avem posibilitatea sa scanam semnatura si sa o introducem ca si imagine.
Daca dorim sa folosim aceasa semnatura si in alte documente, lasam bifata optiunea Salvare. Dupa ce apasam butonul Aplicare, plasam semnatura in document, in pozitia dorita. De asemenea, avem posibilitatea sa micsoam sau sa marim dimensiunea semnaturii, in functie de preferinte.
Dupa ce suntem multumiti de rezultat, utilizam functile Salvare, Salvare ca,. Atasare la e-mail sau Tiparire in functie de preferinte.
In cazul in care dorim sa semnam un alt document, in meniul Semnatura, vom vedea semnaturile salvate (daca am lasat bifata optiunea salvare in timpul editarii)..

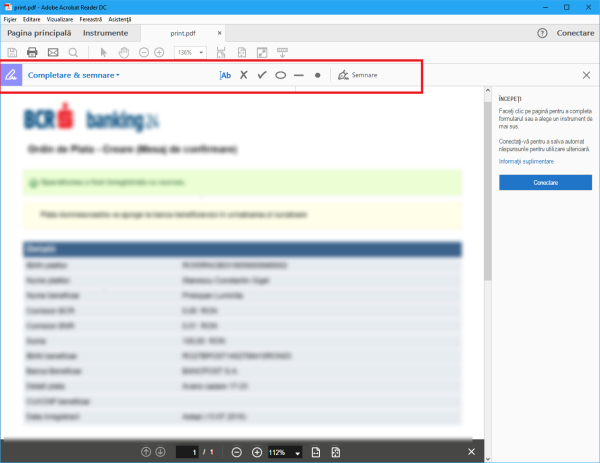
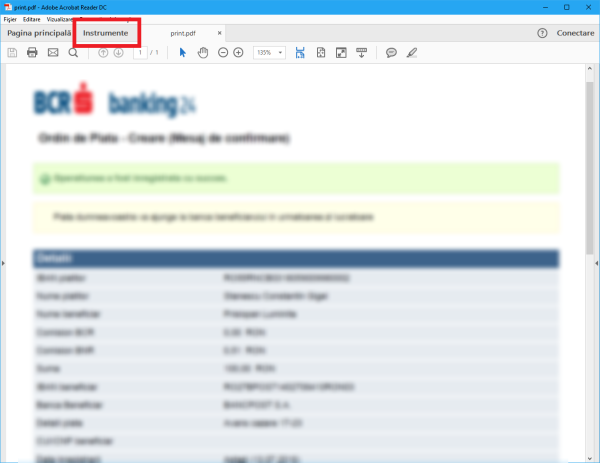
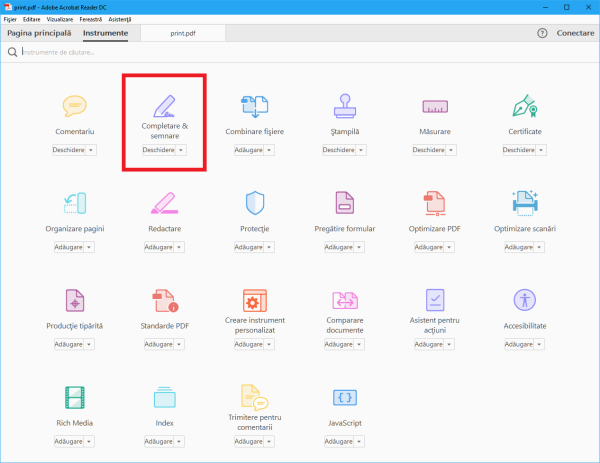
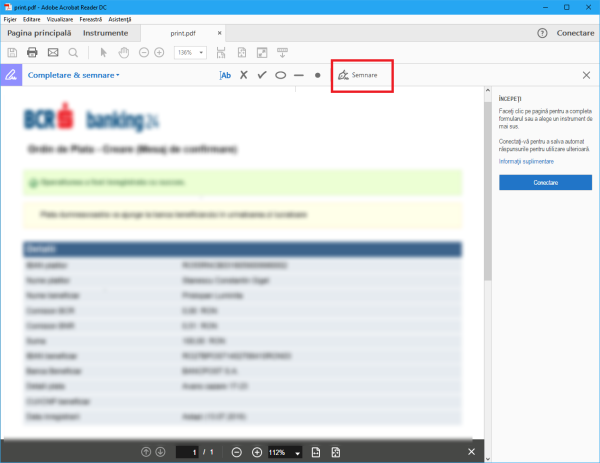
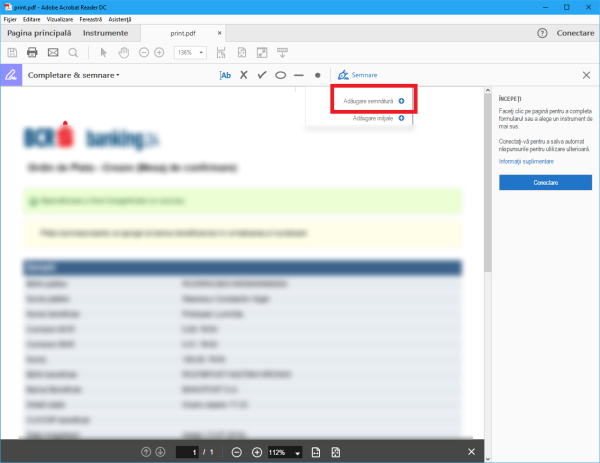
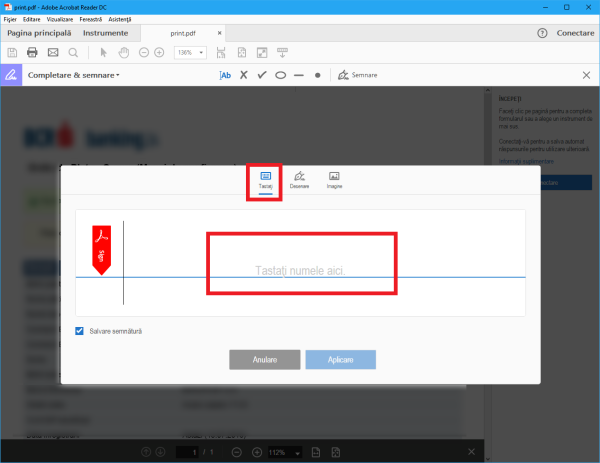
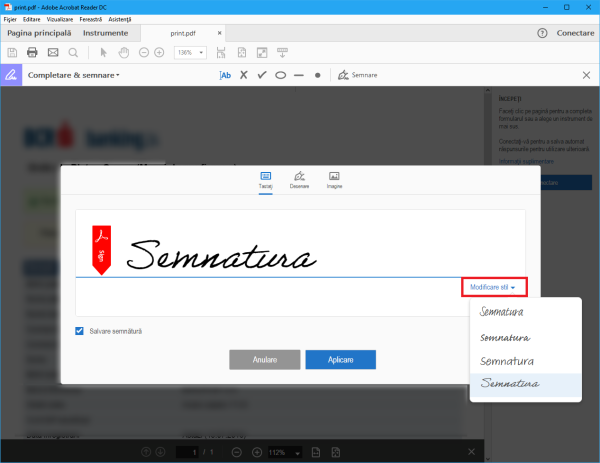
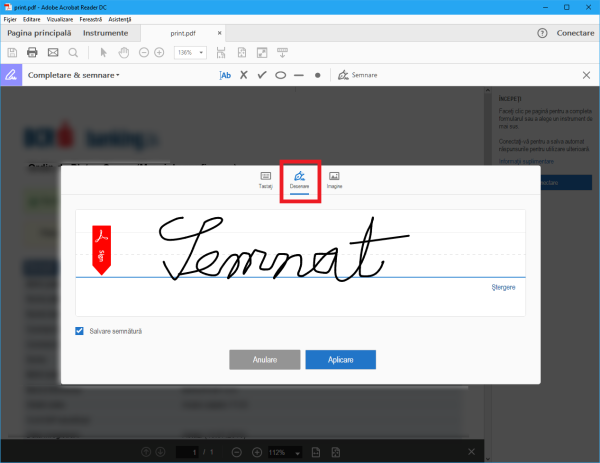
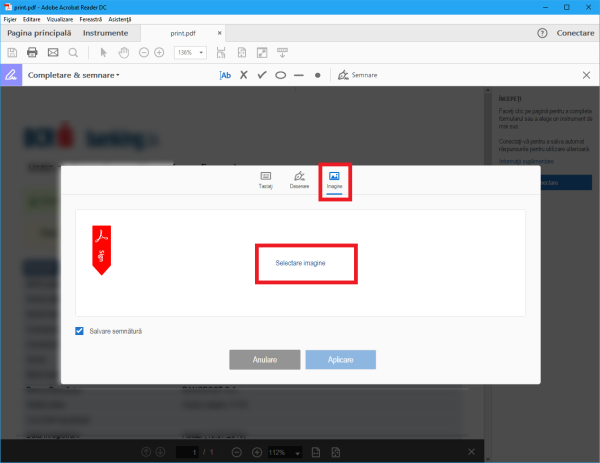
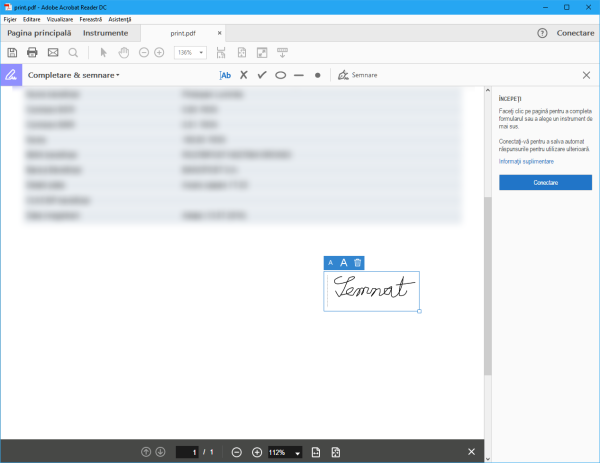
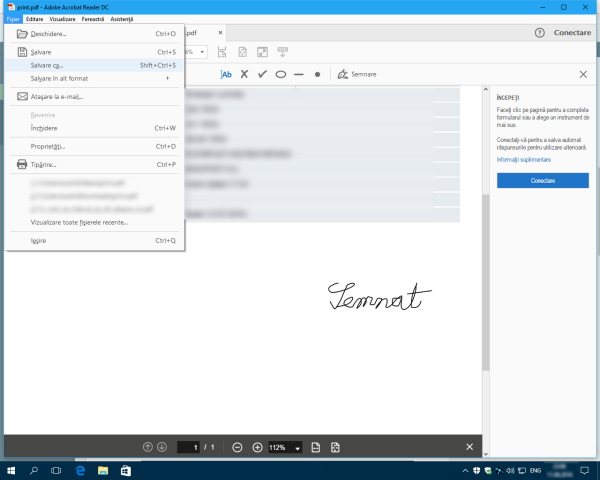
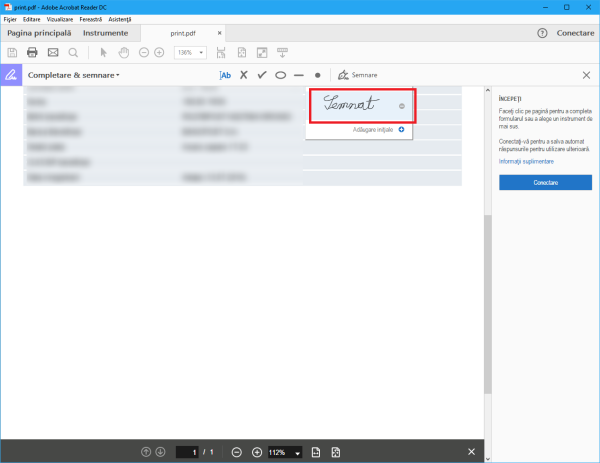
Leave A Comment?