Situatie
Solutie utila pentru a inregistra apelurile audio si video din Skype.
Deoarece Skype nu permite inregistrarea apelurilor din aplicatia initiala, avem nevoie sa instalam o aplicatie suplimentara pentru a ne ajuta sa realizam inregistrarea.
Solutie
Pasi de urmat
9. Dupa ce verificam daca cele doua campuri din imaginea prezentata mai jos sunt bifate, click “Next”.
10. Implicit folder-ul cu aplicatia “Evaer” se va salva in directorul C: in folder-ul Program Files, iar trecerea la pasul urmator se face prin click pe butonul “Next”. Calea in care se va salva aplicatia se poate modifica prin click pe butonul “Browse”.
13. Deschidem “Skype”.
14. Deschidem aplicatia Evaer din scurtatura creata automat pe Desktop.
15. Dupa deshiderea aplicatiei Evaer,in functie de setarile existente in Skype, acesta o sa anunte folosirea aplicatiiei sau o sa solicite acordul pentru a o folosi. In cel de-al doilea caz trebuie aleasa optiunea “Allow access sau Permiteti acces”.
16. Pentru a putea realiza inregistrarea avem nevoie ca butonul incercuit in imaginea de mai jos sa fie setat pe “Ready”
18. Aplicatia prezentata este valabila in varianta de test avand o limita de inregistrare audio si video de 5 min/apel. Dupa terminarea apelului inregistrarea va fi afisata in fereasta aplicatiei Evaer si va putea fi vizualizata prin dublu-click pe numele persoanei.
19. Dupa atingerea limitei de 5 min/apel aplicatia “Evaer” va opri procesul de inregistrare si va oferi posibilitatea de a continua inregistrarea cu aplicatia in modul test (optiunea “Continue Trial”) sau de a achizitiona intregul produs de pe site-ul mentionat mai sus prin click pe optiunea de culoare albastra.
20. Daca optiunea aleasa a fost aceea de a continua cu aplicatia in modul test, se poate porni un alt proces de inregistrare in cadul aceluiasi apel, prin click pe cercul de culoare rosie. (Vezi pasul 17).

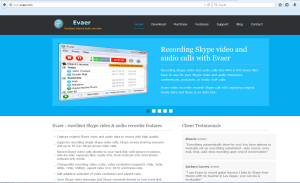
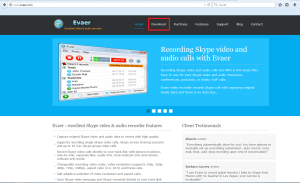
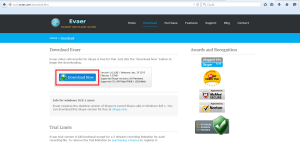
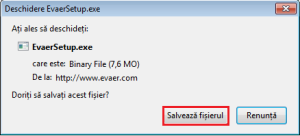
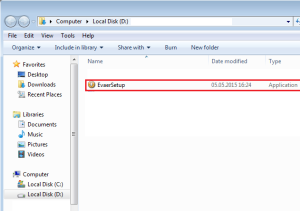
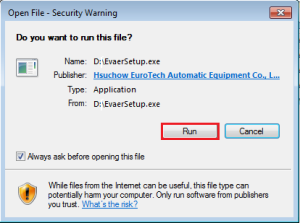
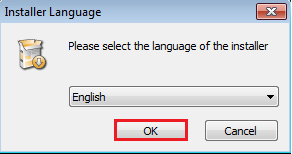
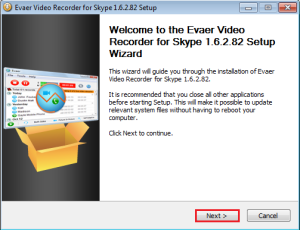
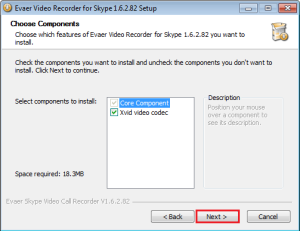
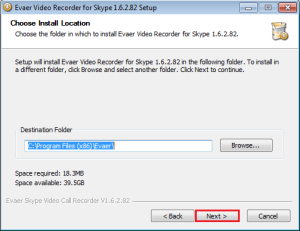
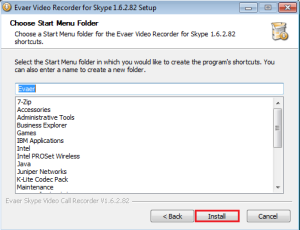
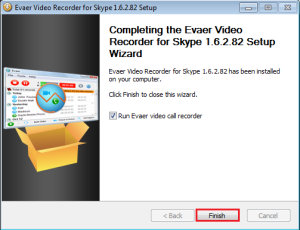
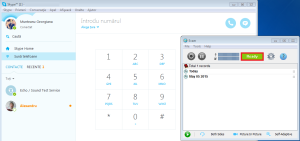
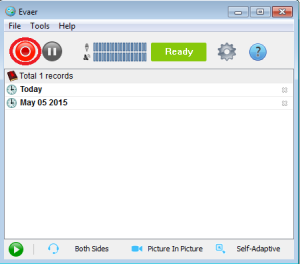
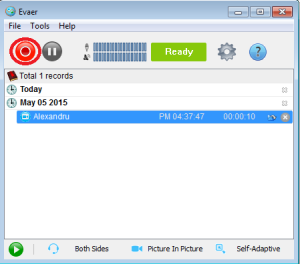
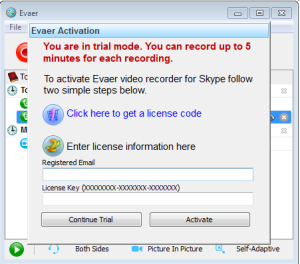
Leave A Comment?