Situatie
SVCHOST.EXE este unul dintre acele procese misterioase care ruleaza constant în Windows și este extrem de important, dar nu stii niciodata exact ce face. Deci, ce este SVCHOST.EXE? Identificarea serviciilor reale și programele care se execută în interiorul fiecărui proces SVCHOST.EXE este o sarcină bine de stiut, în special atunci când procesul consuma 99 sau 100 la sută din CPU!
Deci, înainte de a ne arunca cu capul în soluții, să obținem o înțelegere mai profundă a ceea ce este acest proces de fapt și modul în care puteți merge mai departe pentru fixarea problemelor aparute cu acesta. În primul rând, svchost vine de la “Host Service” și face exact ceea ce sugerează și numele: ajută la serviciile “gazdă”. Un serviciu in Windows este pur și simplu un program în sistemul de operare care face o anumită lucrare și se execută în fundal, în orice moment atunci când computerul este pornit, chiar dacă nu sunteți conectat.
Cu toate acestea, cele mai multe servicii sunt implementate sub forma de DLL-uri, care nu poate rula pe cont propriu. Prin urmare, încarcă svchost aceste DLL-uri și le execută în sine. De aceea, atunci când deschideți Windows Task Manager, veți vedea o grămadă de procese svchost.exe funcționare.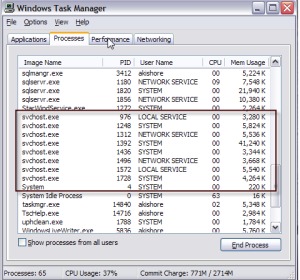
Veți observa că există în prezent opt procese svchost care rulează pe calculatorul meu, toate folosind diferite cantități de memorie și care rulează sub diferite nume de utilizator. Deci, haideți să spunem ca una dintre ele se execută la o utilizare excesiv de mare a procesorului de 100 la sută, cum putem identifica funcționare efectivă de aplicare?
Backup
Identifica Procese svchost.exe prin Command Prompt (drum greu)
În primul rând, mergeți mai departe și faceți clic pe Start, apoi Run și tastați CMD și faceți clic pe OK. În Windows 8.1, mergeți mai departe și faceți clic dreapta pe butonul Start și selectați Run.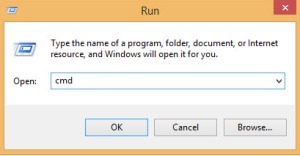
Solutie
Pasi de urmat
Introduceti următoarele în fereastra de comandă și apăsați ENTER
tasklist /svc /fi “imagename eq svchost.exe
Ar trebui să obțineți lista de mai jos cu numele, PID, și descrierea serviciului
Veți vedea acum fiecare proces svchost împreună cu un număr unic de identificare și serviciile la care este responsabil pentru rulare. Cu toate acestea, aceste nume sunt încă foarte criptice și sunt toate nume scurtatura. În scopul de a obține unele informații mai utile despre procesul, putem folosi Services din Administrative Tools
Acum, încercați să potriviti numele criptic al serviciului de Windows cu numele usor de citit din tabul names din fila cu Services. Dacă faceți dublu-clic pe unul din numele de serviciu, veți vedea numele criptic, de asemenea, așa este modul în care le puteți potrivi. În cazul meu, am ghicit că W înseamnă procesul începe cu “Windows” și le-a deschis, până când am văzut o asemanare.
După cum puteți vedea, serviciul Windows Driver Foundation este, de fapt numit wudfsvc scurt!
Acum, că ați va-ti dat seama exact ce proces mănâncă tot din CPU, sti cum sa o rezolvi. Dacă ați constatat că procesul nu este un proces Windows cum ar fi Windows Update sau Windows Firewall, etc, putem pur și simplu sa oprim procesul și sa dezinstalm programul cu care a fost instalat

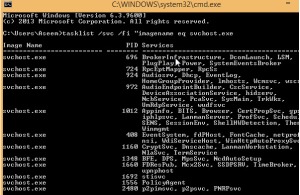
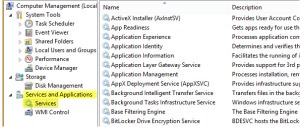

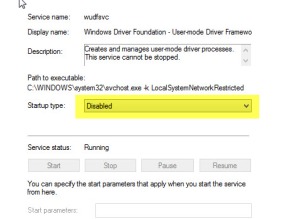
Leave A Comment?