Situatie
Profilul de utilizator nu poate fi încărcat în Windows 10. Această eroare este în mare parte deranjantă pentru acei utilizatori care și-au upgradat computerele la Windows 10 de la o versiune anterioară de Windows și încearcă acum să creeze un cont nou de utilizator local folosind opțiunea “Adăugarea unui utilizator fără un cont Microsoft”.
În general, utilizatorii pot crea un nou cont de utilizator local fără a întâmpina probleme. Cu toate acestea, de fiecare dată când creează un nou cont de utilizator și încearcă să se autentifice introducând parola, ei văd acest mesaj de eroare frustrant: “The User Profile Service failed the logon” impreuna cu “The user profile cannot be loaded”.
Solutie
Cum sa fixati User Profile Cannot be Loaded Error in Windows 10:
- Fixați profilul de utilizator corupt prin accesarea în fișierele de registru.
- Înlocuiți profilul de utilizator implicit deteriorat pe computer cu unul bun și apoi încercați să creați un cont de utilizator nou.
- Deconectați-vă de la internet și creați un Cont nou de utilizator local.
Sfat: încercați mai întâi cea de-a treia opțiune, în loc să începeți cu primele două opțiuni.
- Fixati profilul de utilizator corupt prin corectarea valorilor registrului. Din moment ce această metodă implică intrarea în fișierele de registru, este recomandată mai ales pentru utilizatorii avansați care sunt obișnuiți să lucreze cu fișierele de registru. Ideea din spatele acestei metode este accesarea fișierelor de registru legate de profilul de utilizator corupt și resetarea valorilor registrului incorect în fișierele “RefCount” și “State” REG_DWORD.
Tip solutie
PermanentPlan de restaurare in caz de nefunctionare
- Înlocuiți profilul de utilizator implicit corupt cu unul bun.
Deoarece Windows creează un nou profil de utilizator folosind fișiere de profil deteriorat, este logic să înlocuiți profilul de utilizator corupt cu unul bun, care nu este corupt. Puteți face acest lucru fie prin copierea conținutului unui profil de utilizator implicit de la o altă mașină care funcționează, fie prin crearea unui nou profil implicit de utilizator urmând acești pași.
Notă: În cazul în care copiați un profil implicit de utilizator dintr-o altă mașină, trebuie să vă asigurați că computerul pe care îl copiați conținutul are aceeași versiune de sistem de operare Windows ca și a dvs.
1. Conectați-vă la contul dvs. de admin sau la un cont de utilizator cu privilegii de administrator.
2. Apoi, mergeți la folderul Utilizatori pe unitatea C:
3. Înainte de a trece la pașii următori, faceți fișiere ascunse și extensii de nume de fișiere vizibile pe computerul dvs. făcând click pe fila Vizualizare din meniul principal al exploratorului de fișiere și verificând extensii, nume de fișiere și elemente ascunse.
4. Găsiți folderul implicit și faceți click dreapta pe el:
5. Acum,redenumiți directorul Default la Default.old.
Notă: Nu ștergeți folderul Default.old; aceasta va fi backup-ul în cazul în care ceva nu merge bine.
6. Apoi, creați un nou folder numit Implicit (în folderul Utilizatori).
7. În interiorul acestui nou folder implicit, creați subdirectoare cu aceleași nume ca cele găsite în Default.old. De exemplu, veți crea directoare cu nume Desktop, Documente, Descărcări, Imagini și altele, pentru a ajunge la următoarele căi de directoare.
C:UsersDefaultDesktop
C:UsersDefaultDocuments
C:UsersDefaultDownloads
C:UsersDefaultPictures
Practic, în acest pas, duplicați structura de directoare așa cum era existentă în dosarul inițial Implicit.
8. Apoi, copiați fișierul NTUSER.DAT din contul dvs. de administrare sau din contul de utilizator care îl lucrează și îl lipiți în dosarul Implicit.
După ce ați finalizat acești pași, ar trebui să puteți crea noi profiluri de utilizator și să vă conectați la acestea fără a genera mesaje de eroare.

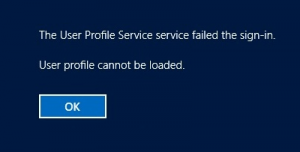

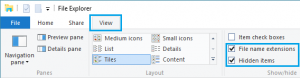
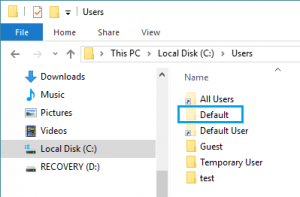
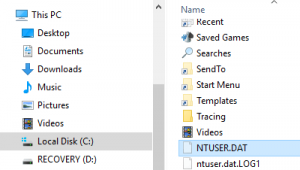
Leave A Comment?