Situatie
Cand un laptop sau un desktop este folosit de mai multe persoane, fie familie sau prieteni, de cele mai multe ori se creaza pentru fiecare sau pentru un grup un user standard pentru a se acorda acces la browser si la aplicatii. Dar mai sunt si cazuri in care se doreste a se limite activitatea celorlalti useri pentru a folosi doar o aplicatie si a restrictiona accesul in alte parti.
Pentru cei care isi amintesc la salile de internet de acum ceva vreme cand te asezai la un calculator aveai acces doar la o lista cu icoanele de jocuri si programe instalate si cam atat. Nu exista permisiunea de a vedea desktop-ul sau de a naviga prin my computer.
Acum Windows 10 a implementat o solutie simpla de restrictionare astfel incat daca doriti sa restrictionati calculatorul sa ruleze doar un anumit program sau anumite programe se poate realiza cu doar cateva click-uri.
Solutie
Primul lucru pe care trebuie sa-l facem este sa cream un cont standard.
Dupa ce am creat contul vom folosi combinatia de taste Windows+I pentru a deschide meniul de setari.
Se apasa pe butonul Accounts si apoi se apasa pe butonul Family & Other People.
In Other Users se apasa pe linkul Set up assigned access.
Se apasa pe Choose an account si se selecteaza userul pe care dorim sa-l restrictionam.
Apasam pe Choose an app si selectam programul care va rula ca si acces asignat.
Restartati calculatorul si intrati cu noul restrictionat cont pe care l-ati configurat.
In momentul in care ati terminat de folosit acel cont va trebui sa folositi combinatia de taste Ctrl + Alt + Del pentru a va putea deloga, deoarece nu aveti acces la butonul Start.
Tip solutie
PermanentImpact colateral
Trebuie mentionat ca accesul asignat este disponibil, momentan, doar pentru aplicatiile "built in" ale Windows-ului si cele cumparate din magazinul Windows-ului. Aplicatiile clasice sunt suportate doar in versiunea Windows 10 Enterprise and EducationPlan de restaurare in caz de nefunctionare
In momentul in care doriti sa dezactivati optiunea de acces asignat trebuie refacuti pasii mentionati anterior:
- folosind combinatia de taste Windows + I accesati meniul Settings;
- Navigati la meniul Accounts;
- Apasati pe Family & other people;
- In cadrul sectiunii Other users apasati pe linkul Set up assigned access;
- Apasati pe contul configurat si apasati pe linkul Don’t use assigned access.

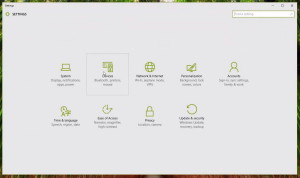
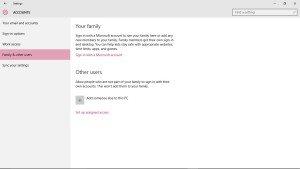
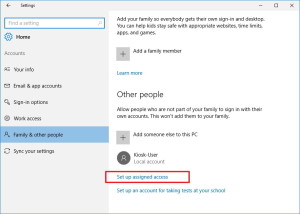
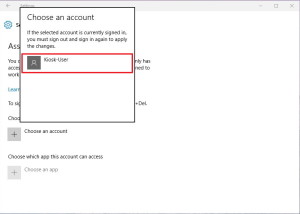
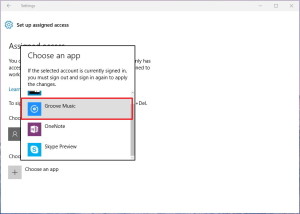
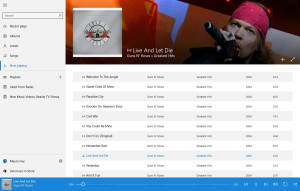
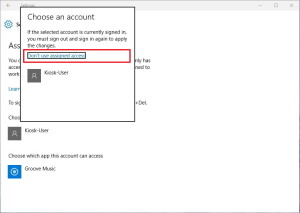
Leave A Comment?