Situatie
Sistemul de instrumente poate ajuta:
În versiunile recente de macOS, există un ecran în interiorul aplicației Information System numită Gestiune de stocare, care are scopul de a vă ajuta să păstrați la îndemână spațiul de stocare al Macului. Puteți găsi aplicația în dosarul Aplicații> Utilitare> Informații sistem. După ce deschideți aplicația, accesați (în bara de meniu) fereastra> Gestiune depozitare. De acolo puteți obține o segmentare a ceea ce se ocupă de spațiu.
Solutie
Pasi de urmat
Curățarea spațiului de stocare Mac
Începeți procesul de curățare mai întâi cu cele mai simple metode și treceți la cele care pot fi mai greu de realizat.
Golirea coșului de gunoi – Coșul de gunoi al Mac este de fapt un dosar folosit pentru stocarea temporară a fișierelor pe care le-ați șters. Toate fișierele pe care le-ați mutat în coșul de gunoi nu au fost șterse, dar încă mai ocupă spațiu pe unitatea dvs. Ideea este că, dacă ați făcut o greșeală și aveți nevoie de un fișier pe care l-ați tras, puteți să îl recuperați cu ușurință.
Dezavantajul- este ușor să uiți să golești manual gunoiul, rezultând un număr mare de fișiere care ocupă spațiu. Golirea coșului de gunoi va elimina definitiv toate fișierele din coșul de gunoi Mac. Dacă doriți să verificați mai întâi ce este în coșul de gunoi, deplasați cursorul pe pictograma coșului de gunoi din docul Mac, faceți click dreapta și selectați Deschidere din meniul pop-up.
Dacă există fișiere de care aveți nevoie, le puteți extrage din coșul de gunoi sau faceți click cu butonul din dreapta pe un fișier din coșul de gunoi și selectați Oprire din meniul pop-up pentru a muta fișierul înapoi de unde provine.
Dacă preferați să nu faceți operatiunea cu gunoul în două etape, puteți configura Mac-ul să se descarce automat după 30 de zile.
Deschideți o fereastră Finder sau faceți click pe desktop pentru a vă asigura că aplicația Finder este aplicația activă.
Selectați Preferințe din meniul Finder.
Faceți click pe pictograma Avansat din fereastra Preferințe de căutare, apoi plasați un semn de bifare în dreptul elementului Eliminare elemente din coșul de gunoi după 30 de zile.
Puteți închide fereastra preferințelor Finder. De acum, fiecare element pe care îl plasați în coșul de gunoi va fi eliminat pentru dvs. după o perioadă de 30 de zile.
Fotografii: selectați articolul Recent șters din bara laterală Fotografii (arată ca un coș de gunoi), apoi faceți click pe butonul Ștergeți tot în panoul de examinare.
E-mail: Faceți click dreapta pe pictograma Coșul de gunoi din bara laterală a mesajului și selectați Ștergeți articole șterse din meniul pop-up.
E-mail: Faceți click dreapta pe pictograma Junk din bara laterală a Mailului și selectați Erase Junk Mail din meniul pop-up.
Dezinstalați aplicațiile
Dacă aveți alte aplicații pe care nu le mai utilizați și nu credeți că veți folosi din nou, ar trebui să vă gândiți să le dezinstalați pentru a elibera spațiu. Macul face ca dezinstalarea aplicațiilor să fie oarecum simplă, trebuie doar să vă asigurați că aplicația pe care o eliminați nu este difuzată în prezent, apoi glisați aplicația din dosarul / Applications în coșul de gunoi (nu uitați să goliți coșul de gunoi când ați terminat).
Înainte de a elimina permanent o aplicație câteva lucruri de luat în considerare:
Dacă ați achiziționat aplicația de la Mac App Store, puteți oricând să reinstalați aplicația. Doar lansați aplicația Mac App Store, selectați fila Achiziție. Găsiți aplicația din lista de achiziții și faceți click pe butonul Instalare.
Dacă ați achiziționat aplicația de la o terță parte, asigurați-vă că aveți licența aplicației înainte de a o șterge. În multe cazuri, o cheie de licență va fi necesară dacă decideți să o reinstalați mai târziu.
Dacă ștergeți o aplicație, este posibil să nu puteți reinstala aceeași versiune la o dată ulterioară.
Eliminați memoria cache și fișierele temporare
Mac-ul dvs. păstrează un număr mare de memorii cache și temporare care sunt ascunse de dvs. Aceste fișiere ajută sistemul Mac și aplicațiile specifice să-și îndeplinească activitatea. Fișierele cache sunt utilizate pentru a stoca informații care sunt adesea folosite de sistem sau aplicații specifice. Este mai rapid să accesați aceste informații dintr-un fișier cache decât să solicitați unei aplicații să recalculeze informațiile de fiecare dată când este nevoie. Fișierele cache rămân, de obicei, o dimensiune ușor de gestionat, dar uneori pot crește în timp în timp.
Fișierele temporare sunt așa cum sugerează numele doar o modalitate temporară pentru ca o aplicație să stocheze informații. În general, fișierele temporare sunt eliminate atunci când aplicația care le creează atunci este închisă sau când Mac-ul dvs. se închide.
Mail Attachments
Dacă ați primit vreodată un e-mail care a inclus un atașament, cum ar fi un PDF, o imagine sau un cuvânt doc, este posibil ca fișierul să fie încă stocat pe Mac. Pentru unii dintre voi, acest lucru poate reprezenta câteva megaocteți de spațiu de stocare, dar pentru alții care schimbă în mod obișnuit imagini, fișiere audio sau video, acest lucru poate reprezenta rapid un gigabyte sau două de spațiu.
Ștergerea atașamentelor de e-mail poate fi un proces consumator de timp dacă încercați să le eliminați din aplicația Mail. O modalitate mai ușoară este să folosiți Spotlight, sistemul de căutare Mac și să afișați folderul care conține atașamentele direct în Finder. În acest fel, puteți trece prin atașamente destul de repede și puteți distruge pe cele pe care doriți să le ștergeți.
Deschideți Spotlight făcând click pe pictograma sa din bara de meniuri Mac.
Introduceți “Descărcări de poștă electronică” fără mărcile de cotare din câmpul de căutare a Spotlight.
Spotlight va construi o listă de meciuri. Acordați Spotlight un pic de timp, apoi căutați potriviri în categoria Folder.
Faceți dublu click pe potrivirea descărcărilor de e-mail din categoria folderului, iar dosarul se va deschide într-o fereastră Finder.
Veți găsi probabil fișiere individuale în dosar, precum și dosare cu nume care conțin un șir lung de numere și litere. Ar trebui să verificați în interiorul fiecărui dosar atașamentele, precum și fișierele individuale. Deoarece atașamentele pot fi cunoscute ca tipuri de fișiere, puteți utiliza Quick Look pentru a vedea conținutul fișierului fără ao deschide într-o aplicație.
Pentru a vizualiza rapid un articol, selectați elementul și faceți click pe bara de spațiu.
Elementul trebuie afișat în fereastra de previzualizare Quick Look.
Pentru a închide previzualizarea Quick Look, faceți click din nou pe bara de spațiu.
Glisați orice atașament pe care nu doriți să îl păstrați în coșul de gunoi.
Nu uitați să goliți coșul de gunoi după ce ați terminat.

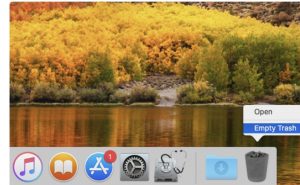
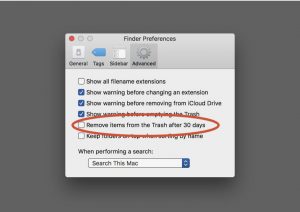
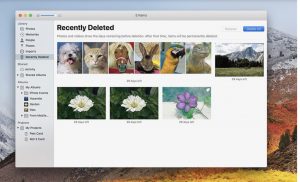
Leave A Comment?