Situatie
Uneori se intampla ca atunci când doriți să ștergeți sau redenumiti un fișier sau un folder în Windows apare o eroare care spune că acesta este deschis, în uz, sau blocat de un program care il folosește în acel moment.
Simptome
Încerci stergi un fisier sau folder,incerci sa inchizi fiecare program care rulează pe calculator în speranța că dupa vei fi capabil sa stergi fișierul sau folderul, dar nu se șterge.
Solutie
Pasi de urmat
Prima, și cea mai simplă metodă, este de a închide toate programele care ar putea utiliza acel fisier sau folder. Când un program foloseste un fișier tinde să blocheze în mod exclusiv acel fișier astfel încât să nu poată fi modificat sau redenumit în timp ce este utilizat. Prin închiderea acelui program se va debloca acel fișier sau folder astfel încât să puteți face modificari sau sa stergeti fisierul.
Reporniți computerul. Când reporniți computerul dumneavoastră, acest lucru va închide toate programele deschise și, sperăm, la repornire vă va permite să lucrați cu fișierul în cauză.
Reporniți în Safe Mode și încercati să redenumiți sau ștergeți fisierul sau folderul. Când vă aflați în Safe Mode un număr limitat de programe pornesc automat. Acest lucru oferă o șansă mai mare sau posibilitatea de a redenumi sau șterge un fișier sau un folder.
Daca tot nu aveti acces la acel fisier sau folder atunci puteti folosii un utilitar pentru aceasta. Programele de deblocare de fișiere vor găsi procesele care utilizează fișierul și vor încerca să le închidă sau să deconecteze conexiunea lor la fișierul sau folderul, astfel încât acestea pot fi șterse, redenumite.
Un astfel de program este Unlocker care va debloca accesul la fisierele blocate.
Porniti instalarea si alegeti ca mai sus ce componente se instaleaza. Dupa instalare Unlocker va porni automat cu windows-ul si va sta in asteptare pana cand va aparea un fisier sau foder care nu poate fi sters.
Cu Unlocker instalat, atunci când apăsați pe butonul OK pentru a ieși din eroare, Unlocker asistent se va lansa în mod automat pentru a vă ajuta să ștergeți fișierul. Un exemplu în acest sens este prezentat în imaginea de mai jos.

Deoarece vrem sa ștergem fișierele, vom trage în jos meniu si din No Action alegem Delete si apoi faceți click pe Unlock All . Dacă Unlocker are încă probleme in a șterge fișierele, acesta vă va întreba dacă doriți să ștergeți fișierul pe repornirea sistemului după cum se arată mai jos.
Dacă specificați Da, atunci Unlocker va adăuga o setare la Windows pentru a șterge fișierul de pe repornire. In general această metodă ar trebui să fie în măsură să șterge majoritatea fișierelor.
Dacă alegeți să nu lăsați Assistant Unlocker sa porneasca automat atunci când pornește Windows, atunci puteți întotdeauna doar să faceți click dreapta pe un fișier sau folder și selectați Unlocker pentru a intra în Assistant Unlocker așa cum este descris mai sus.

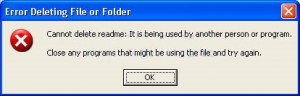

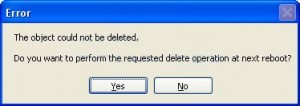
Leave A Comment?