Situatie
Barele de defilare sunt omniprezente în toate tipurile de computer și, în mod implicit, rularea roții mouse-ului în jos defilează pe o pagină. Dar unii utilizatori doresc să inverseze direcția de derulare în Windows 10. Acum, în special, Windows 10, avea în mod special o opțiune Setări cu care puteți folosi pentru a configura direcția de derulare.
Cu toate acestea, o actualizare a eliminat setarea direcției de defilare inversă. Deci, cum putem configura acum direcția de derulare a roții mouse-ului în Windows 10?
Solutie
Pasi de urmat
Editați Registrul în direcția inversă a barei de defilare (scrollbar)
1. În primul rând, deschideți Managerul de dispozitive apăsând butonul Cortana sau apăsând lupa de căutare de lângă butonul start din stanga jos a ecranului sau apăsând tastele pe tastatura Windows + S și introducând cuvintele „Device Manager”.
2. Selectați Device Manager pentru a deschide fereastra direct mai jos

3. Selectați Mice and other pointing devices și faceți dublu click pe mouse.
4. Faceți click pe fila Details, care include meniul prezentat direct mai jos.
5. Selectați Device instance path din meniu.
6. Faceți click dreapta pe Value din caseta și selectați Copy.
7.Apăsați OK și închideți fereastra Device Manager.
8.Deschideți Notepad și lipiți ID-ul VID în Notepad cu ajutorul tastei rapide Ctrl + V.
9. Apăsați tasta Win + R pentru a deschide Run. Introduceți „regedit” în caseta de text Run, pentru a deschide Editorul Registrului.
10. Deschideți această locație a registrului: HKEY_LOCAL_MACHINE\SYSTEM\CurrentControlSet\Enum\HID.

11. Acesta este locul în care ID-ul VID ne este de folos. Faceți click pe tasta care se potrivește cu ID-ul VID din Notepad.
12.Acum puteți selecta o cheie parametri de dispozitiv care are un DWORD, FlipFlopWheel așa cum se arată mai jos.

13. Apoi, faceți dublu click pe FlipFlopWheel pentru a deschide o fereastră Editare DWORD.

14. Introduceți „1” în caseta de text valoare date și apăsați OK.
15. Închideți fereastra Editorului Registrului. (Va trebui să reporniți Windows pentru ca modificările să intre în vigoare.)
16. Faceți clic pe butonul Start și trageți roata mouse-ului în sus. Aceasta va derula glisorul de bare al meniului Start în jos. Rotiți roata mouse-ului în jos pentru a derula înapoi în meniu. Direcția de derulare a roții mouse-ului este inversată acum!
17. Pentru a reveni la setarea implicită, selectați DWORD FlipFlopWheel, în fereastra Editor de registru și introduceți „0” în caseta de date Valoare.
Configurați un script AutoHotkey
- Apăsați butonul Cortana și introduceți „Notepad” în caseta de căutare. Selectați pentru a deschide Notepad.
- Acum puteți introduce scriptul în Notepad. Copiați (Ctrl + C) și Lipiți (Ctrl + V) acest script în Notepad: :WheelUp::
Send {WheelDown}
Return
WheelDown::
Send {WheelUp}
Return

3. Faceți clic pe File> Save as pentru a deschide fereastra Save as și selectați All files din tipul de salvare din meniu.
4. Introduceți un titlu de fișier pentru script și asigurați-vă că includeți .ahk la sfârșitul acestuia. De exemplu, îl puteți salva ca Scroll Direction Script.ahk.
5. Selectați pentru a salva scriptul pe desktop și apăsați butonul Salvare. Aceasta ar trebui să adauge o pictogramă script AutoHotkey pe desktop, așa cum arată mai jos.

6. Închideți Notepad și faceți dublu click pe comanda rapidă de script AutoHotkey de pe desktop pentru a o rula.
7. Faceți clic pe butonul Start și rotiți roata mouse-ului în sus pentru a derula în meniu.
8. Pentru a închide scriptul, faceți clic dreapta pe bara de activități și selectați Task Manager. Selectați AutoHotkey Unicode din fila Procese și apăsați butonul de finalizare al sarcinii.

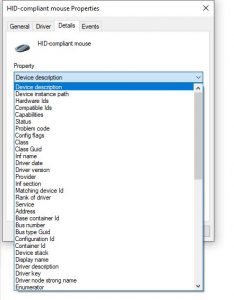
Leave A Comment?