Situatie
Cum se utilizează Zsh (sau alt Shell) în Windows 10.
Backup
Pentru a inversa modificarea, editați din nou fișierul .bashrc și ștergeți secțiunea pe care ați adăugat-o.
Solutie
Începeți prin a instala Bash
Ubuntu și celelalte distribuții Linux disponibile pe Windows 10 utilizează în mod implicit shell-ul Bash, dar aceasta nu este singura dvs. opțiune. Windows are un strat de compatibilitate pentru a rula software-ul Linux pe Windows, și îl puteți folosi pentru a rula Zsh sau orice shell pe care îl preferați.
Cochilia Zsh funcționează acum pe Windows 10. Puteți avea Bash care executa automat Zsh ori de câte ori îl lansați.
Înainte de a instala shell-ul ales, va trebui mai întâi să activați Subsistemul Windows pentru Linux și să instalați un mediu Linux. Vom folosi Ubuntu ca exemplu în acest articol, dar puteți efectua un proces similar pe openSUSE și alte distribuții Linux.
Cum se instalează Zsh (sau alt Shell)
După instalarea lui Bash, trebuie doar să instalați shell-ul pe care doriți să-l utilizați în cadrul lui Bash. Faceți asta cu comanda apt-get, la fel cum a-ți instala orice alt pachet software pe Ubuntu Linux.
Pentru a instala Zsh pe Ubuntu, deschideți shell-ul Bash și executați următoarea comandă:
sudo apt-get install zsh
Apăsați “y” când vi se solicită, apoi apăsați Enter pentru a continua. Apt-get descarcă automat și instalează Zsh din depozitele Ubuntu.
În alte distribuții Linux, utilizați comanda de instalare a software-ului distribuției Linux. De exemplu, va trebui să utilizați comanda zypper pe openSUSE.
Dacă doriți să utilizați un alt shell, specificați numele shell-ului în loc de Zsh. Pentru a le instala, se va rula următoarea comandă:
sudo apt-get install fish
Cum se va lansa Zsh (sau alt Shell)
Pentru a lansa Zsh, trebuie doar să tastați numele shel-lului în promptul Bash, apoi apăsați Enter. De exemplu, pentru a începe să utilizați Zsh din Bash, tastați doar:
Zsh
Veți fi invitat să treceți prin procesul de configurare pentru prima dată a lui Zsh și să creați un profil de configurare la prima lansare. Introduceți “2” pentru a crea un profil de configurare cu setările implicite recomandate.
Pentru a părăsi shell-ul zsh și pentru a reveni la Bash, rulați următoarea comandă:
Exit
Cum se lansează direct Zsh
Puteți lansa shell-ul Zsh direct cu o comandă, cum ar fi:
wsl zsh
bash -c zsh
ubuntu -c zsh
opensuse-42-c zsh
sles-12-c zsh
Lansarea automată Zsh din Bash
Puteți, de asemenea, să aveți Bash să comute automat la Zsh ori de câte ori îl lansați.
Pentru a face acest lucru, trebuie să editați fișierul .bashrc. Bash execută comenzile din acest fișier de fiecare dată când pornește. Puteți face editările folosind orice editor de text care vă place, inclusiv vi, dar vom explica procesul folosind nano.
Pentru a deschide fișierul .bashrc în nano, executați următoarea comandă:
nano .bashrc
Adăugați următoarele linii în fișier. Puteți adăuga pur și simplu linia “exec zsh”, dar următoarele linii suplimentare asigură că Bash lansează numai Zsh când deschideți o fereastră Bash. Acest lucru evită provocarea de probleme pentru alte programe.
# Launch Zsh
if [ -t 1 ]; then
exec zsh
fi
După ce faceți modificările, apăsați pe Ctrl + O și apoi pe Enter pentru a salva fișierul. Apăsați Ctrl + X pentru a ieși.
Acum, ori de câte ori deschideți comanda rapidă Ubuntu (sau altă comandă rapidă de distribuție Linux) pe Windows, pornește cu shell-ul Zsh.
Pentru a inversa modificarea, editați din nou fișierul .bashrc și ștergeți secțiunea pe care ați adăugat-o.

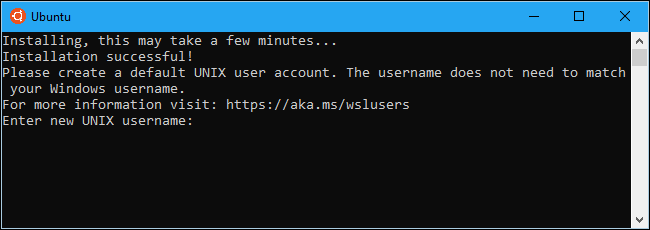

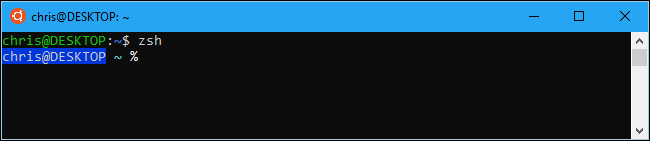

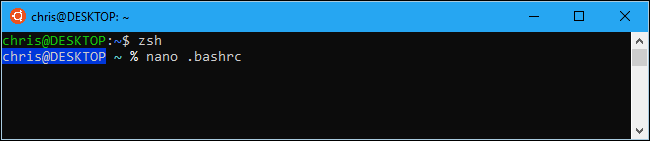
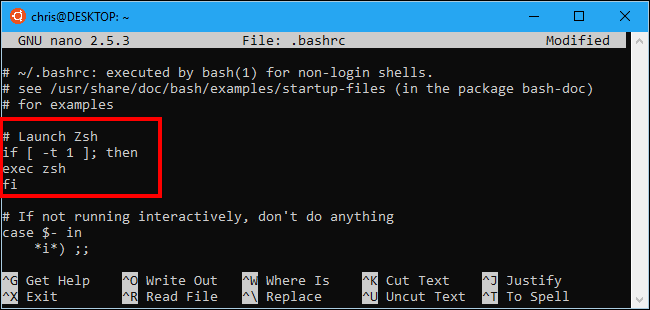
Leave A Comment?