Situatie
Adresa MAC a unui dispozitiv este atribuită de producător, dar nu este greu de schimbat – sau „falsifica” – acele adrese atunci când este necesar. Iată cum o faceți și de ce s-ar putea să doriți.
Fiecare interfață de rețea conectată la rețeaua dvs. – indiferent dacă este routerul, dispozitivul fără fir sau placa de rețea de pe computer – are o adresă unică de control al accesului media (MAC). Aceste adrese MAC – uneori denumite adrese fizice sau hardware – sunt atribuite din fabrică, dar de obicei puteți schimba adresele din software.
La cel mai scăzut nivel de rețea, interfețele de rețea atașate la o rețea utilizează adrese MAC pentru a comunica între ele. Atunci când un browser de pe computerul dvs. trebuie să preia o pagină web de pe un server de pe Internet, de exemplu, cererea respectivă trece prin mai multe straturi ale protocolului TCP / IP. Adresa web pe care o tastați este tradusă în adresa IP a serverului. Computerul dvs. trimite cererea către routerul dvs., care apoi o trimite pe Internet. Totuși, la nivelul hardware al plăcii de rețea, placa dvs. de rețea se uită doar la alte adrese MAC pentru interfețe din aceeași rețea. Știe să trimită solicitarea la adresa MAC a interfeței de rețea a routerului.
Rețineți că fiecare interfață de rețea are propria adresă MAC. Deci, pe un laptop tipic, atât cu un radio Wi-Fi, cât și cu un port Ethernet cu fir, interfața de rețea fără fir și cu fir are fiecare propriile adrese MAC unice.
Solutie
Pasi de urmat
Schimbați o adresă MAC în Windows
Majoritatea plăcilor de rețea vă permit să setați o adresă MAC personalizată din panourile de configurare din Manager dispozitive, deși este posibil ca unele drivere de rețea să nu accepte această caracteristică.
- Mai întâi, deschideți Device Manager. În Windows 8 și 10, apăsați Windows + X, apoi faceți clic pe „Device Manager” din meniul Power User. Pe Windows 7, apăsați tasta Windows, tastați „Device Manager” pentru a o căuta, apoi faceți click pe intrarea „Device Manager”. Aplicația Manager dispozitive va arăta la fel, indiferent de versiunea de Windows pe care o utilizați.
- În Device Manager, sub secțiunea „Adaptoare de rețea”, faceți click dreapta pe interfața de rețea pe care doriți să o modificați, apoi selectați „Proprietăți” din meniul contextual.
- În fereastra de proprietăți, în fila „Avansat” și selectați intrarea „Adresă de rețea” din lista „Proprietate”. Dacă nu vedeți această opțiune, atunci driverul de rețea nu acceptă această caracteristică.
- Activați opțiunea Value și introduceți adresa MAC dorită fără caractere separate – nu utilizați liniuțe sau puncte. Faceți click pe „OK” când ați terminat.
Schimbați o adresă MAC în Linux
Distribuțiile moderne Linux, cum ar fi Ubuntu, folosesc de obicei Network Manager, care oferă un mod grafic de falsificare a unei adrese MAC.
De exemplu, în Ubuntu ați face click pe pictograma de rețea din panoul superior, faceți click pe „Editați conexiuni”, selectați conexiunea de rețea pe care doriți să o modificați, apoi faceți click pe „Editați”. În fila Ethernet introduceti o nouă adresă MAC în câmpul „Adresă MAC clonată”, apoi salvatii modificările.
Puteți face acest lucru prin metoda veche. Aceasta implică eliminarea interfeței de rețea, executarea unei comenzi pentru a-i schimba adresa MAC și apoi readucerea acesteia înapoi. Asigurați-vă că înlocuiți „eth0” cu numele interfeței de rețea pe care doriți să o modificați și introduceți adresa MAC la alegere:
sudo ifconfig eth0 down
sudo ifconfig eth0 hw ether xx:xx:xx:xx:xx:xx
sudo ifconfig eth0 up
Va trebui să modificați fișierul de configurare corespunzător în /etc/network/interfaces.d/ sau fișierul / etc / network / interfaces în sine, dacă doriți ca această modificare să aibă efect întotdeauna la momentul pornirii. Dacă nu, adresa MAC va fi resetată la repornire.
Schimbați o adresă MAC în Mac OS X
Panoul Preferințe sistem de la Mac OS X afișează adresa MAC a fiecărei interfețe de rețea, dar nu vă permite să o modificați. Pentru asta, aveți nevoie de terminal.
- Deschideți o fereastră Terminal (apăsați Comandă + Spațiu, tastați „Terminal”, apoi apăsați Enter.) Rulați următoarea comandă, înlocuind en0 cu numele interfeței de rețea și completând propria adresă MAC:
sudo ifconfig en0 xx: xx: xx: xx: xx: xx
- Interfața de rețea va fi în general fie en0, fie en1, în funcție de dacă doriți să configurați interfața Wi-Fi sau Ethernet a unui Mac. Rulați comanda ifconfig pentru a vedea o listă de interfețe dacă nu sunteți sigur de numele interfeței de rețea corespunzătoare.
La fel ca pe Linux, această modificare este temporară și va fi resetată la următoarea repornire. Va trebui să utilizați un script care rulează automat această comandă la pornire dacă doriți să vă schimbați definitiv adresa Mac.
Puteți verifica dacă modificarea a avut efect executând o comandă care afișează detaliile conexiunii la rețea și verificând ce adresă MAC raportează ulterior interfața de rețea. Pe Windows, rulați comanda ipconfig / all într-o fereastră de comandă. Pe Linux sau Mac OS X, rulați comanda ifconfig. Și dacă trebuie să schimbați adresa MAC a routerului, veți găsi această opțiune în interfața web a routerului.

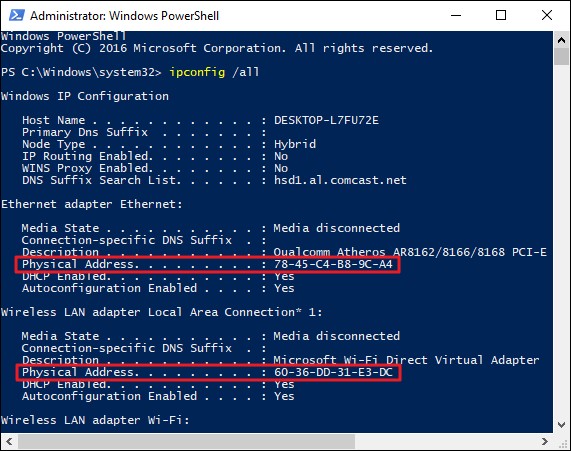
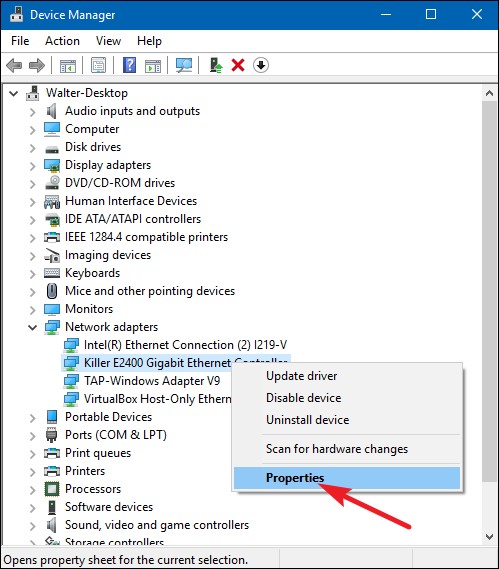
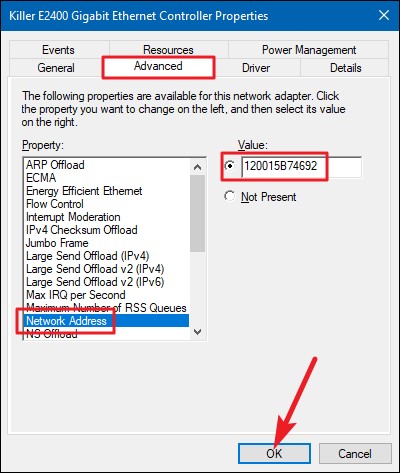
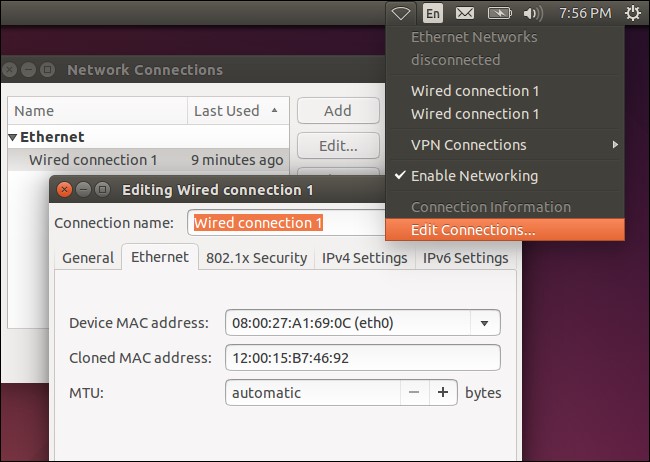
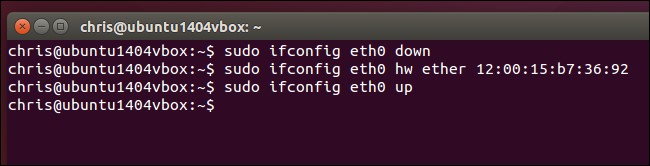
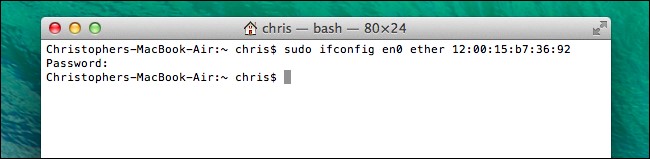
Leave A Comment?