Situatie
Compania noastră are fișierele răspândite pe un număr mare de servere, iar accesarea acestora a devenit o bătaie de cap pentru utilizatori. Se cere să găsim o soluție prin care utilizatorii să poată accesa cu ușurința fișierele, pentru a-și desfășura activitatea în mod eficient.
Soluția: DFS !
Distributed File System ( DFS ) este un mecanism cu ajutorul căruia folderele share-uite pe rețea din mai multe locații ( fileservere ) pot fi centralizate într-un sistem global de fișiere. Serverul pe care vom instala DFS va găzdui toate folderele pe care utilizatorii le accesau pâna acum separat, de pe fiecare server.
Exemplu:
Pe serverul DC001 avem un folder partajat numit Documente. Utilizatorii îl accesează la adresa dc001Documente.
Pe serverul DC002 avem un folder partajat numit Proceduri. Utilizatorii îl accesează la adresa dc002Proceduri.
Prin implementarea DFS ambele foldere vor putea fi accesate dintr-un singur loc: minitech.localEmployeesFiles, unde minitech.local este numele de domeniu iar EmployeesFiles este numele pe care îl vom oferi Sistemului Distribuit de Fișiere.
În continuare vom prezenta pașii de instalare și configurare.
Backup
Se recomandă inventarierea și documentarea permisiunilor fiecărui folder partajat, Înainte de a-l include în DFS, pentru a putea fi restaurate în cazul în care se pierd.
Solutie
Pasi de urmat
Se accesează consola Server Manager -> Manage – > Add Roles and Features :
Se apasă Next:
Din lista de roluri expandăm File and Storage Services – > File and ISCSI Services și alegem DFS Namespaces după care apăsăm Next:
Apăsăm Install iar la finalizarea instalării apăsăm Close:
Accesăm consola Server Manager – > Tools – > DFS Management :
Dăm click dreapta pe Namespaces și selectăm New Namespace:
Alegem serverul ce va găzdui spațiul de fișiere, în cazul nostru DC001 ( serverul pe care am instalat DFS la pasul anterior ) după care apăsăm OK și Next:
Tastăm numele pe care îl dăm spațiului de fișiere. Acest nume va fi vizibil utilizatorilor la accesare. În sectiunea Edit Settings putem selecta permisiunile pe care utilizatorii le vor avea asupra acestui spațiu de fișiere, fie de citire, fie de citire – scriere. Este recomandată utilizarea parametrilor personalizați ( Use custom parameters ) pentru a acorda permisiuni particulare unor Grupuri de Securitate. Dupa ce am ales nivelul de permisiuni apăsăm OK și Next:
Selectăm Domain-Based Namespace. Dacă avem fileservere ce rulează Windows Server 2008 bifăm “Enable Windows Server 2008 mode” pentru a putea face integrarea cu acestea:
Apăspm Create, apoi Close:
În pașii ce urmează vom creea și configura Spațiul de Fișiere.
Accesăm Consola DFS Management și efectuăm click dreapta pe Namespace-ul creeat anterior ( EmployeesFiles ).
Selectăm New Folder:
Vom adăuga folderul Documente, partajat de pe serverul DC001:
Adaugăm și folderul Proceduri, partajat de pe serverul DC002:
După adăugarea tuturor folderelor dorite, de pe toate serverele, le putem vizualiza în consola:
Acum putem accesa cele două foldere ( Documente partajat de pe DC001 și Proceduri de pe DC002 ) dintr-un singur loc, și anume minitech.localEmployeesFiles.

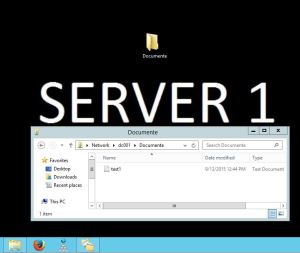
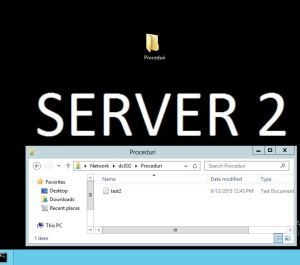
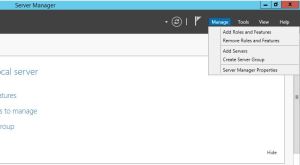
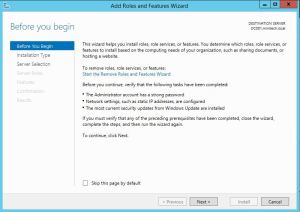
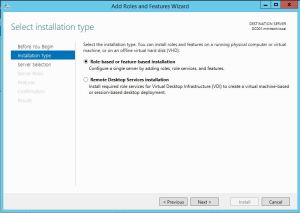
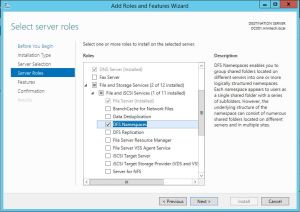
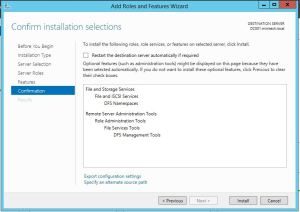
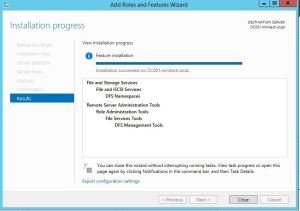
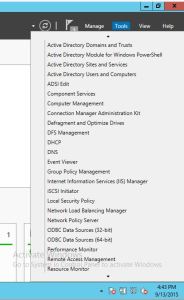
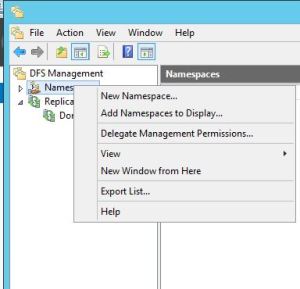
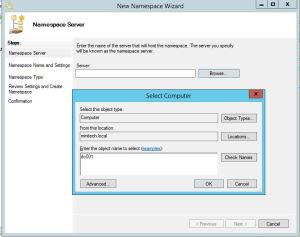
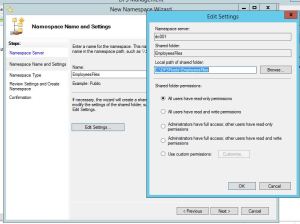
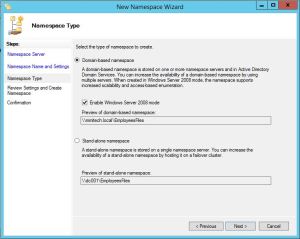
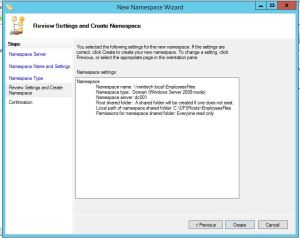
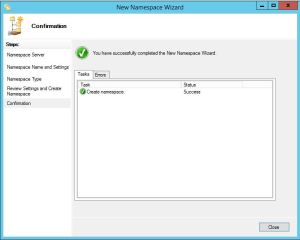

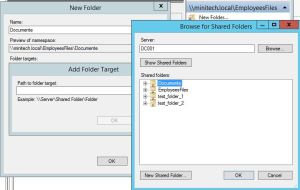
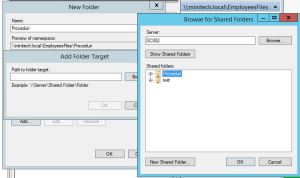
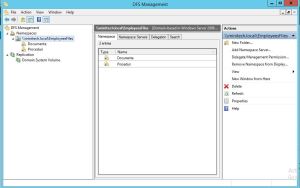
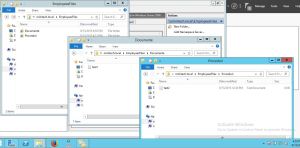
Leave A Comment?