Situatie
Pentru a instala un program de completare, navigați la Acasă > Suplimente > Mai multe suplimente și faceți click pe „Adăugați” când găsiți unul dorit. Pentru a deschide un program de completare, faceți click pe butonul „Suplimente” din fila Acasă, apoi selectați suplimentul dorit din listă.
Microsoft Office vă permite să adăugați mai multe funcționalități prin programe de completare. Multe suplimente moderne funcționează și cu Office pentru iPad, Office Online și Office pentru Mac, nu doar versiunile desktop tradiționale ale Office pentru Windows. Suplimentele sunt disponibile pentru Microsoft Word, Excel, PowerPoint, Outlook, Project și SharePoint. Ele vă permit să faceți totul, de la citarea textului de pe Wikipedia sau accesarea unui dicționar de limbi străine până la utilizarea AI în documentul dvs. academic sau distribuirea proceselor verbale de întâlnire.
Backup
Cum obțineți suplimente Office
Puteți obține suplimente în unul din două moduri. Într-o aplicație Microsoft Office (folosim Word 365 ca exemplu), puteți face clic pe fila „Fișier” din panglică și faceți clic pe „Suplimente”.
Apoi puteți alege rapid oricare dintre suplimentele disponibile în meniul derulant sau puteți face click pe „Mai multe suplimente” pentru o alegere mai largă.
![]()
Cealaltă modalitate este să faceți click pe fila „Fișier” de pe panglică și să alegeți „Obțineți programe de completare”, care vă duce în același loc.
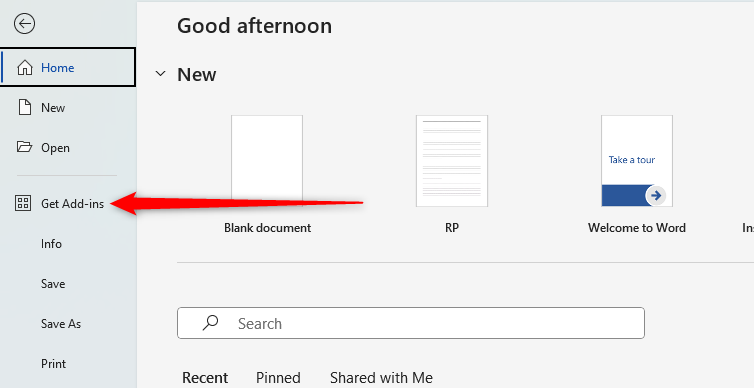
În timp ce arătăm Word în Office 365 în captura de ecran de aici, această opțiune este disponibilă în același loc în alte aplicații Office și Word pentru alte platforme, inclusiv Word pentru iPad, Word pentru Mac și Word Online.
Va apărea fereastra Office Ad-ins, permițându-vă să răsfoiți și să căutați programe de completare disponibile în fila „Magazin” sau să vedeți ce suplimente aveți deja în fila „Suplimentele mele”.
După ce ați găsit un program de completare care vă place, faceți click pe „Adăugați”.
Veți vedea o notificare de confidențialitate. Dacă sunteți mulțumit de ceea ce scrie, faceți click pe „Continuați”.
Suplimentul va apărea imediat într-o bară laterală în partea laterală a documentului Office.
Solutie
Pasi de urmat
Cum să deschideți și să închideți programe de completare în Office Pentru a încărca un alt program de completare sau pentru a reîncărca un program de completare pe care l-ați închis deja, accesați Acasă > Suplimente și faceți click pe programul de completare pe care doriți să îl deschideți.
Captura de ecran de mai jos arată cum arată panoul de supliment cu un al doilea program de completare instalat în Office. Puteți chiar să aveți mai multe panouri suplimentare deschise simultan, dacă aveți loc pentru ele pe ecran.
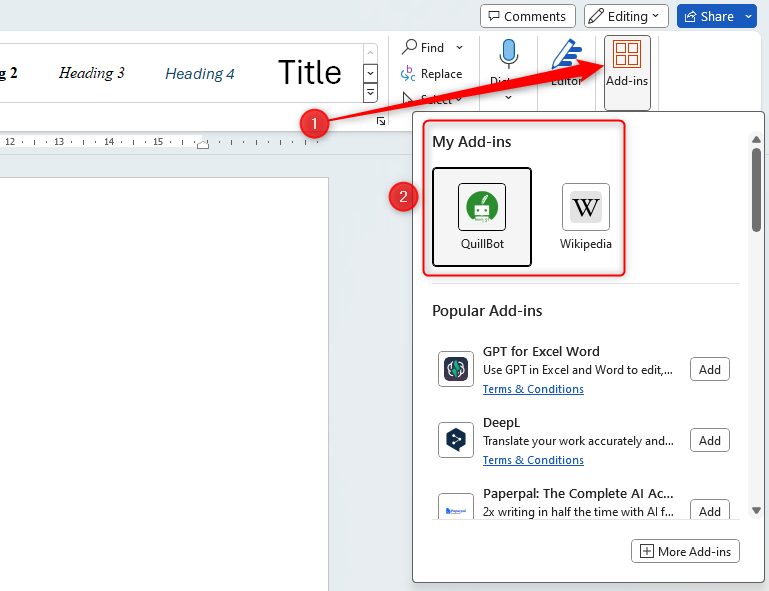
Panoul „Suplimente” care conține două programe de completare instalate în Office. Anumite programe de completare sunt compatibile numai cu anumite aplicații Office, deci, de exemplu, este posibil să nu vedeți toate suplimentele pe care le-ați instalat pe Word când deschideți programele de completare Excel.
Asigurați-vă că v-ați conectat la aplicația Microsoft Office cu același cont atunci când utilizați programe de completare în diferite aplicații Office online. Când ați terminat cu un program de completare, îl puteți închide făcând clic pe butonul „X” din bara laterală sau trageți și plasați partea de sus a panoului de completare dacă doriți să-l repoziționați în partea stângă. partea de mână a documentului sau transformați-l într-o fereastră plutitoare care apare deasupra documentului.
Dacă nu mai doriți ca un program de completare să fie asociat contului dvs., faceți click pe pictograma „Suplimente” și faceți click pe „Mai multe suplimente”.
Document Word care arată pictograma „Suplimente” din fila „Acasă”. În fereastra Office Ad-ins, faceți clic pe „My Add-ins” și faceți clic pe cele trei puncte de lângă orice program de completare pe care doriți să îl ștergeți. În cele din urmă, faceți click pe „Eliminați”.
Fereastra „Suplimentele Office”, evidențiind fila „Suplimentele mele” și cele trei puncte pe care trebuie să faceți click pentru a elimina programul de completare. Acest lucru va elimina programul de completare din contul dvs., afectând toate aplicațiile Office pe care le utilizați.
Când deschideți fereastra Office Ad-ins, puteți naviga după categorie, inclusiv cele mai bune alegeri ale editorului. Vă recomandăm să începeți căutarea acolo dacă nu căutați ceva anume. Dacă încercați să găsiți ceva specific, utilizați funcția de căutare pentru a vă economisi ceva timp.

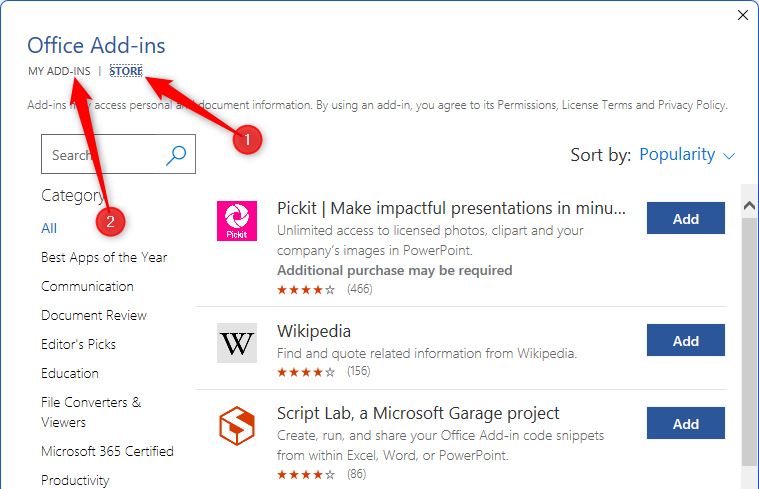
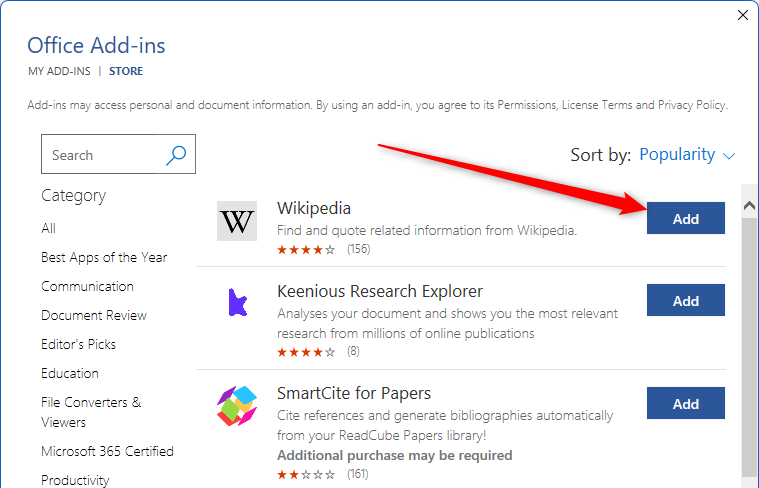
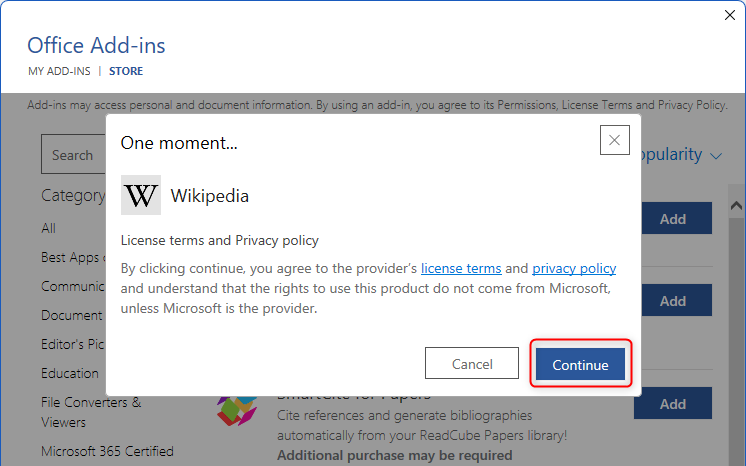
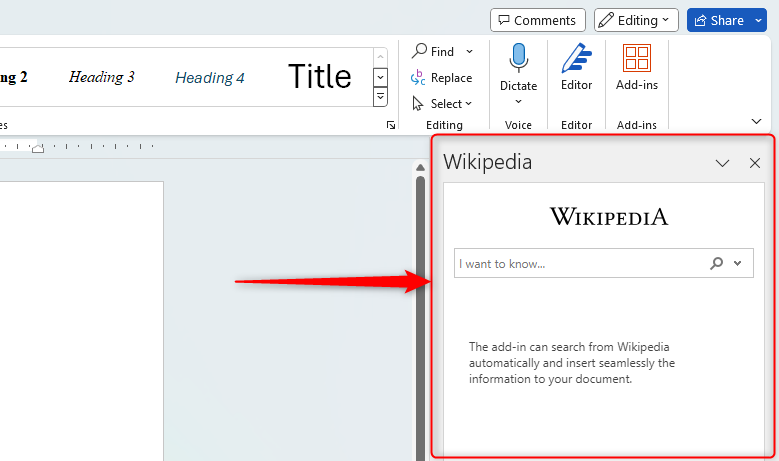
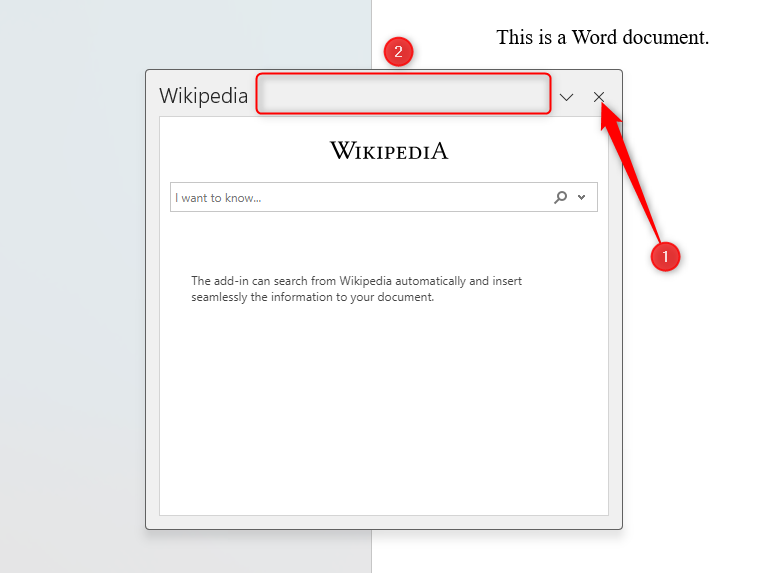
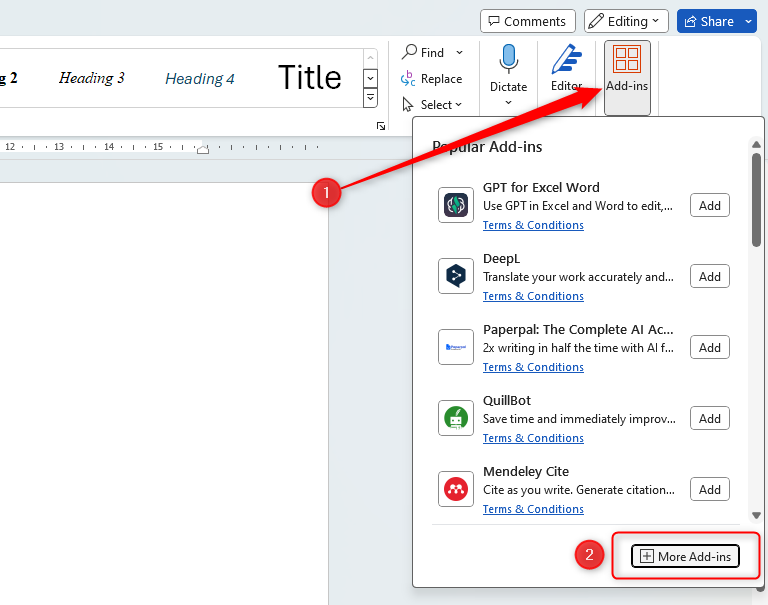
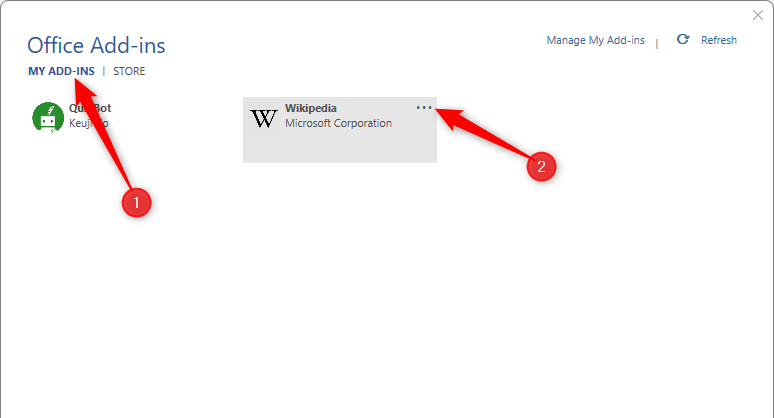
Leave A Comment?