Situatie
Many users reported that Google Maps isn’t working properly in Chrome. This can be a problem, but most of solutions are for Google Chrome, so you should be able to fix the problem easily.
Solutie
Solution 1 – Sign out of your Google account
If you have a Gmail or a YouTube account, you definitely have a Google account as well. According to users, sometimes a Google account can interfere with Google Maps and cause various issues. However, you can fix that simply by signing out of your Google account.
This is fairly simple to do, and you can do it by following these steps:
- Open your browser and go to Google’s website.
In the top-right corner you should see your account button. Click it and choose Sign out from the menu.
After doing that, try to access Google Maps and check if it works. Bear in mind that this is just a workaround, and if you choose to sign out of your Google account, you’ll sign out of other Google’s services.
Solution 2 – Try using a different browser
According to users, sometimes Google Maps problems can appear only in a specific browser. To fix this problem, users are suggesting to try running Google Maps in a different browser. Apparently, Google Maps works perfectly in Firefox while the issue appears only in Chrome.
However, you don’t have to download and use Firefox in order to troubleshoot this issue, you can just use Microsoft Edge and check if it works.
Solution 3 – Clear your cache and cookies
According to users, sometimes Google Maps problems, such as a blank map can occur due to your cookies. Many websites use cookies to store certain temporary data on your PC, but if your cookies get corrupted, you might encounter this issue. However, you can fix the problem simply by clearing your cache and cookies.
This is quite simple to do, and you can do it by following these steps:
- Open your browser.
Click the Menu icon in the top-right corner. Select Settings from the menu.
A Settings tab will now appear. Scroll to the bottom of the page and click Advanced.
Now choose Clear browsing data.
Set the Time range to All time. Now click the Clear data button.
After the process is finished, the cache will be cleared and the issue should be resolved completely.
Solution 4 – Try using Incognito mode
In some cases, Google Maps problems can occur due to your extensions or cache. One way to troubleshoot this issue is to try opening Google Maps in Incognito mode. In case you don’t know, Incognito mode is a special mode that will open a new browser window and allow you to surf the web without any extensions.
In addition, this mode won’t save any cache or history on your PC. To enter Incognito mode, do the following:
- Click the Menu icon in the top-right corner.
Select New incognito window from the menu.

After doing that, try opening Google Maps in Incognito mode. If Google Maps works in Incognito mode, it means that the problem is your cache or your extensions.
Solution 5 – Disable all extensions
Many users use various extensions in their browsers in order to enhance their functionality. However, sometimes these extensions can cause issues with certain websites and services. If you have Google Maps problems, it’s possible that one of your extensions is causing the problem. To fix the problem, it’s advised that you find and disable all extensions and check if that solves the issue. To do that, follow these steps:
Click the Menu icon in the top-right corner. Select More tools > Extensions from the menu.
A list of all installed extensions will appear. Click the switch next to the extension’s name to disable it. Repeat this step until you disable all extensions.
- After all extensions are disabled, restart your browser and check if the problem is still there.
If the issue doesn’t appear anymore, it’s certain that one of the available extensions was causing the issue. To pinpoint the cause, you need to enable extensions one and try to recreate the issue. Once you find the problematic extension, disable it or remove it and the issue will be permanently resolved.
Solution 6 – Make sure that your browser is up to date
According to users, if you’re having Google Maps problems, it’s possible that the issue is caused by your browser. Sometimes there might be certain glitches in your browser, and the best way to deal with them is to make sure that your browser is up to date.
Usually your browser automatically updates itself, but you can also check for updates manually. To do that, follow these steps:
Click the Menu icon in the top-right corner. Select Help > About Google Chrome.
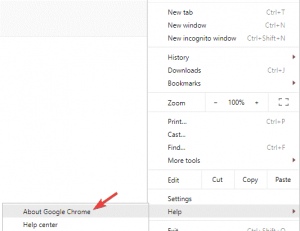
A new tab should now appear and Google Chrome will try to download the latest updates.
After the latest updates are installed, check if the problem is still there.
Solution 7 – Reset Google Chrome
According to users, in some cases the problems with Google Maps can occur due to your settings. Sometimes your browser might not be configured properly, and that can cause this and many other problems.
However, you can fix most of these issues by resetting Google Chrome to the default. This is fairly simple, and by doing so you’ll revert your settings to the default and fix all sorts of issues along the way. This is fairly simple to do, and you can do it by following these steps:
- Open the Settings tab in Chrome, scroll all the way down and click on Advanced.
Now click the Reset settings in Reset and clean up section.

Click the Reset button.
Solution 8 – Reinstall your browser
If problems with Google Maps keep appearing, perhaps you might be able to fix the problem simply by reinstalling Google Chrome. There are several ways to do that, but the best method is to use uninstaller software.
In case you don’t know, uninstaller software is a special application that can completely remove any application from your PC. Unlike regular uninstall process, uninstaller software will remove all files and registry entries associated with the application you’re trying to remove. By doing so, you’ll ensure that the application is completely removed.
Once you remove Chrome completely, install it again and check if the problem is still there.


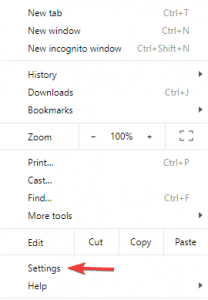

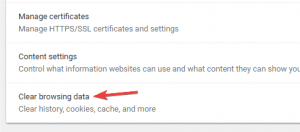
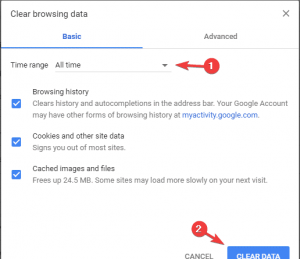

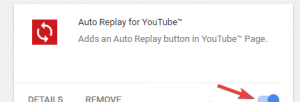

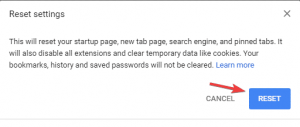
Leave A Comment?