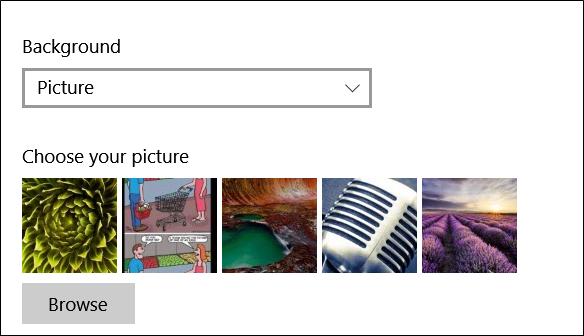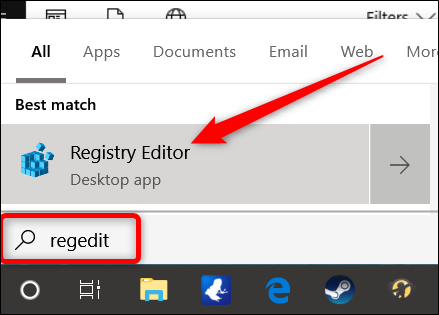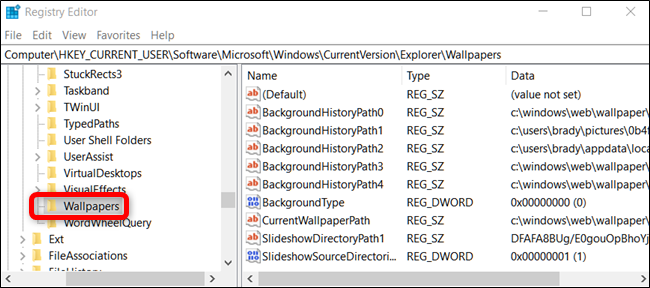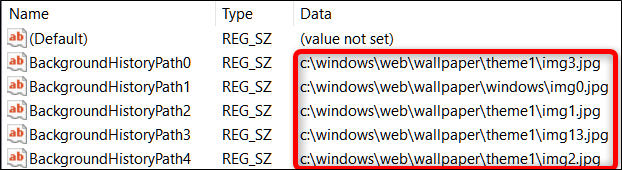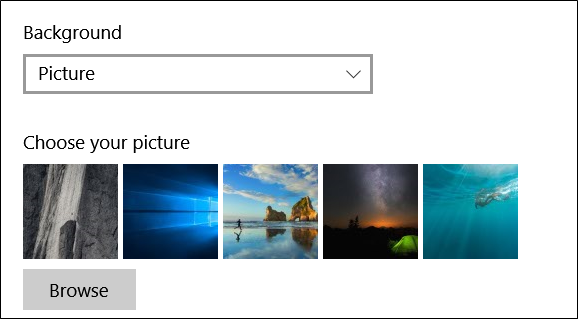Situatie
Whenever you set your desktop’s background image, Windows stores a thumbnail of that image in the background history. This is where you will see the last five images that were used as a background, even if you accidentally clicked on the wrong image while browsing. With a few simple Registry edits, you can remove one or all of them and start from a clean state.
Solutie
Clear Recently Used Background Images by Editing the Registry Manually
- Open the Registry Editor by hitting Start and typing “regedit.” Press Enter to open the Registry Editor and then give it permission to make changes to your PC.
- In the Registry Editor, use the left sidebar to navigate to the following key (or copy and paste it into the Registry Editor address bar): HKEY_CURRENT_USERSoftwareMicrosoftWindowsCurrentVersionExplorerWallpapers
- After opening the Wallpapers key, you’ll see a bunch of values on the right side. The only ones we’re interested have names starting withBackgroundHistoryPath, followed by the numbers 0-4. These values indicate where to find the last five images used for your background.
- Now, depending on which image(s) you want to delete you can delete one or all of them here by right-clicking a value—0 being the first image and 4 being the fifth—and then choosing “Delete” from the context menu. You can also delete multiple images at once like we’re doing in our example. After deleting them, Windows will prompt you to confirm that you want to make changes to your Registry.
- Whenever you delete anything from the history, Windows automatically rebuilds these values again and populates them with its default wallpapers.
- When you’re done, you can close Registry Editor. You’ll need to close the Settings app if you had it open in order for the history to refresh. If that doesn’t work, then you will need to sign out and sign back into Windows (or just restart Windows Explorer) for the changes to take effect.