Situatie
What Are Android Developer Options?
As the name implies, the “Developer Options”—sometimes called “Developer Mode”—are intended to be used by Android developers. It’s a hidden menu in the Settings app with a bunch of features and options that aid in testing and debugging apps.You’ll see things like “Wireless Debugging,” “Bug Report Shortcut,” “Show Surface Updates,” “Display Cutout,” and “Profile HWUI Rendering.” Many of these things mean nothing to the average user, but they’re valuable to developers and power users. That’s why they’re hidden by default.
Solutie
How to Enable Developer Options on Android
First, swipe down once or twice (depending on your device) to fully expand the Quick Settings. Tap the gear icon to open the Settings app.
Scroll down to the bottom of the Settings screen and tap “About Phone” or “About Tablet.”
Next, we need to find the “Build Number.” On a Samsung Galaxy device, you’ll first need to go to “Software Information.”
Tap the “Build Number” seven times to enable Developer Options. After a few taps, you’ll see a message with a countdown that reads “You are now X steps away from being a developer.”
After you’ve tapped enough times, you’ll see the message “You are now a developer!” and you’ll need to use your device unlock method to confirm. The “Developer Options” can be found in the “System” section of the Settings app. On some devices, the “Developer Options” are simply on the main screen of the Settings app.
That’s all there is to it! Android’s Developer Options screen is now unhidden on your device.
What Is USB Debugging on Android?
One of the most commonly used Developer Options is USB Debugging. We’re about to show you how to enable it, but what does it actually do? USB Debugging allows a computer to communicate with your Android device. The computer also needs to have the Android Debug Bridge (ADB) installed in order to do this. With USB Debugging enabled, you can run commands from your computer to boot into certain modes or perform tasks that can’t be activated from the phone itself. It’s needed if you want to root your phone, install a custom ROM, or control your phone screen from your PC. One thing to keep in mind is enabling USB Debugging can be a security concern. After all, you’re giving your computer access to your phone.
How to Enable USB Debugging on Android
To enable USB Debugging, you’ll need to go to the Developer Options menu. Swipe down once or twice (depending on your device) to fully expand the Quick Settings, then tap the gear icon to open the Settings.
On some devices, the “Developer Options” are simply on the main screen of the Settings app. Other devices put the Developer Options in the “System” section.
Scroll down and look for “USB Debugging” under Debugging. Enable the toggle next to it.
When you plug your Android device into a PC with a USB cable for the first time, it will prompt you to allow USB debugging. You can tap “Allow” and select “Always allow from this computer” to never have to do it again.
To remove computers that you’ve allowed access to your device through USB debugging, go to the Developer Options menu and select “Revoke USB Debugging Authorizations.”
That’s all there is to enabling USB Debugging! You’re ready to use it. You can now use adb commands or other tools that require USB Debugging access.
How to Disable Developer Options on Android
You can disable the Developer Options settings just as easily as enabling it. This will revert all the changes you’ve made and hide the Developer Options once again. Simply go to “Developer Options” and turn off the switch at the top of the screen.
The device will need to restart to apply the change. You can always turn the Developer Options back on by following the steps at the top of this page again. Developer Options are power settings for developers, but that doesn’t mean non-developer users can’t benefit from them as well. Developer Options are available on nearly all Android devices—even Android Auto—but the individual options can vary by device type.

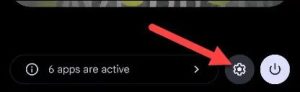


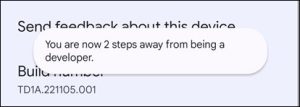
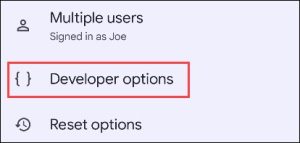

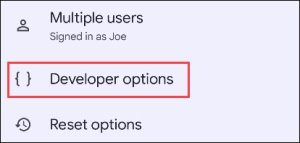
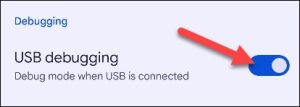
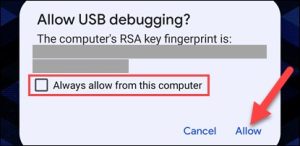
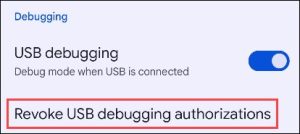
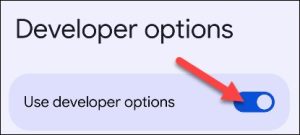
Leave A Comment?