Situatie
Shift-ul de noapte este o caracteristica noua introdusa in MacOS Sierra 10.12.4 si s-ar putea sa fiti deja familiarizati cu aceasta daca sunteti un utilizator iOS. Iata cum sa-l activati si sa il configurati pe Mac.
Solutie
Pasi de urmat
Pasul 1 :
– Porniti prin deschiderea Preferintelor de sistem, fie facand clic pe pictograma de andocare daca aveti preferinte de sistem in doc sau deschizand dosarul “Aplicatii” din Finder si facand clic pe “Preferinte sistem”. Vezi poza
Pasul 5
– Puteti alege fie “Personalizat”, fie “Rasarit la Apus”. Alegerea optiunii “Personalizat” va va permite sa setati anumite momente pe care Night Shift le va activa si dezactiva automat, in timp ce ultima optiune va activa sau dezactiva functia Night Shift in momentul in care soarele coboara si se ridica. Vezi poza
Pasul 6
– Odata ce ati ales una, utilizati cursorul de dedesubt pentru a alege temperatura de culoare pe care doriti sa o utilizati Night Shift. Cu cat deplasati mai mult spre dreapta, cu atat este mai cald temperatura de culoare. Vezi poza
Pasul 7
– Aceste setari vor fi salvate automat, asa ca dupa ce l-ati setat, puteti sa inchideti System Preferences (Preferinte sistem) si sa reveniti la redarea pe Mac, ca de obicei. Ar putea dura putin timp pentru a gasi echilibrul corect al temperaturii de culoare care va place, dar speram ca seriile dvs. din fata ecranului computerului vor fi mai suportabile.

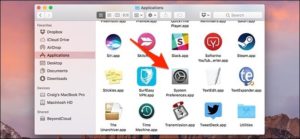
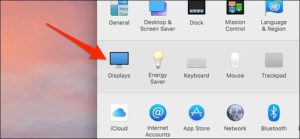
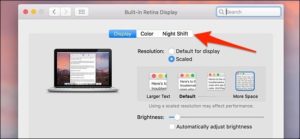
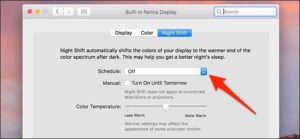
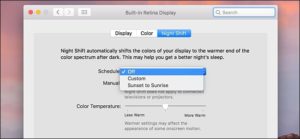
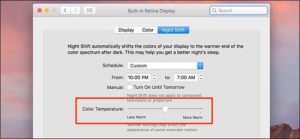
Leave A Comment?