Situatie
Se va configura Windows Defender Application Guard pentru Edge.
Backup
Nu este necesar.
Solutie
Pasi de urmat
Cum să activați Protecția aplicațiilor Windows Defender
Pentru a activa această funcție, accesați Panoul de control> Programe> Activarea sau dezactivarea caracteristicilor Windows.
Verificați opțiunea “Windows Defender Application Guard” din lista de mai jos, apoi faceți click pe butonul “OK”. Dacă nu vedeți opțiunea din această listă, utilizați fie o versiune Home a Windows 10, fie nu ați făcut upgrade la actualizarea din aprilie 2018.
Dacă vedeți opțiunea dar este goală, PC-ul dvs. nu acceptă această caracteristică. Este posibil să nu aveți un PC cu hardware Intel VT-x sau AMD-V sau poate fi necesar să activați Intel VT-X în BIOS-ul computerului. Opțiunea va fi, de asemenea, gri în cazul în care aveți mai puțin de 8 GB de RAM.
Windows va instala funcția Windows Defender Application Guard. După ce ați terminat, vi se va solicita să reporniți PC-ul. Trebuie să reporniți computerul înainte de a putea utiliza această funcție.
Cum se lanseaza Edge in Guard
Edge rulează în modul normal de navigare, în mod prestabilit, însă acum puteți deschide o fereastră securizată de navigare protejată cu caracteristica Application Guard. Pentru a face acest lucru, lansați mai întâi Microsoft Edge în mod normal. În Edge, faceți click pe Meniu> Fereastră de protecție nouă a aplicației.
Se deschide o nouă fereastră browser separată Microsoft Edge. Mesajul portocaliu “Garda aplicației” din colțul din stânga sus al ferestrei vă informează că fereastra browserului este protejată de aplicația Guard. Puteți deschide ferestre de browser suplimentare de aici – chiar și ferestre Private adiționale pentru navigarea privată – și vor avea și textul Orange “Application Guard”.
Fereastra Application Guard are de asemenea, o pictogramă separată de bara de activități de la pictograma obișnuită a browserului Microsoft Edge. Are logo-ul “Edge” albastru, cu o pictogramă gri deasupra acestuia. Când descărcați și deschideți câteva tipuri de fișiere, Edge poate lansa vizualizatori de documente sau alte tipuri de aplicații în modul Application Guard. Dacă o aplicație rulează în modul Application Guard, veți vedea aceeași pictogramă de gri pe pictograma de pe bara de activități.
În modul Gardă, nu puteți utiliza funcțiile Edge Favorite sau Lista de citire. Orice istoric al browserului pe care îl creați va fi, de asemenea, șters atunci când vă deconectați de pe PC. Toate modulele cookie din sesiunea curentă vor fi șterse. Aceasta înseamnă că va trebui să vă conectați din nou la site-urile dvs. web de fiecare dată când începeți să utilizați modul Garda aplicației. Descărcările sunt, de asemenea, limitate.
Browserul izolat Edge nu poate accesa sistemul de fișiere obișnuit, astfel încât să nu puteți descărca fișiere în sistem sau să încărcați fișiere din folderele dvs. obișnuite pe site-uri web, în modul Application Guard. Nu puteți să descărcați și să deschideți majoritatea tipurilor de fișiere în modul Protecție aplicație, inclusiv fișierele .exe, deși puteți vizualiza PDF-uri și alte tipuri de documente. Fișierele pe care le descărcați sunt stocate într-un sistem special de aplicații pentru aplicațiile de protecție și sunt șterse după ce vă deconectați de pe PC. Alte funcții, inclusiv copierea, lipirea și tipărirea, sunt de asemenea, dezactivate pentru ferestrele Application Guard. Microsoft a adăugat câteva opțiuni pentru a elimina aceste limitări, dacă doriți, dar acestea sunt setările implicite.
Cum se configurează Windows Defender Guard
Aveți posibilitatea să configurați Windows Defender Application Guard și limitările sale prin intermediul politicii de grup. Dacă utilizați aplicația Garda la propriul PC autonom Windows 10 Professional, puteți lansa Editorul politicii locale de grup, apăsând pe butonul Start, tastând “gpedit.msc”, apoi apăsând pe Enter. (Editorul politicilor de grup nu este disponibil în edițiile Home ale Windows 10, dar nici nu este caracteristica Windows Defender Application Guard).
Navigați la Configurare computer> Șabloane administrative> Componente Windows> Protecția aplicațiilor Windows Defender.
Pentru a activa “persistența datelor” și a lăsa aplicația Guard să salveze preferințele dvs., istoricul browserului și cookie-urile, faceți dublu click pe setarea “Permiteți persistența datelor pentru Windows Defender Application Guard” aici, selectați “Enabled” și faceți click pe “OK”. Nu va șterge datele după ce vă deconectați de pe PC.
Pentru a permite Edge descărcarea fișierelor în folderele de sistem normale, faceți dublu click pe “Permiteți fișierelor să se descarce și să le salveze în sistemul de operare gazdă din Windows Defender Application Guard”, setați-l la “Enabled” și faceți click pe “OK”. Fișierele pe care le descărcați în modul Application Guard vor fi salvate într-un dosar “Untrusted Files” în dosarul Descărcări normale al contului dvs. de utilizator Windows.
Pentru a oferi accesul Edge la clipboard-ul normal al sistemului, faceți dublu click pe opțiunea “Configurați setările clipboardului Windows Defender Application Guard”. Faceți click pe “Activat” și personalizați setările clipboardului utilizând instrucțiunile de aici. De exemplu, puteți activa operațiunile clipboard din browserul Application Guard la sistemul de operare normal, de la sistemul de operare normal la browserul Application Guard sau în ambele sensuri.
De asemenea, puteți alege dacă doriți să permiteți copierea textului, copierea imaginilor sau ambele. Faceți click pe “OK” când ați terminat. Microsoft vă recomandă să nu permiteți copierea din sistemul dvs. de operare gazdă în sesiunea Application Guard. Dacă faceți acest lucru, o sesiune de browser de aplicații compromisă poate să citească date din clipboard-ul computerului.
Pentru a activa imprimarea, faceți dublu click pe opțiunea “Configurați setările de imprimare Windows Defender Application Guard”. Faceți click pe “Activat” și personalizați setările imprimantei utilizând opțiunile de aici. De exemplu, puteți introduce “4” pentru a permite imprimarea numai la imprimantele locale, “2” pentru a permite imprimarea numai la fișiere PDF sau “6” pentru a permite imprimarea numai la imprimantele locale și la fișierele PDF. Faceți click pe “OK” când ați terminat. Dacă activați imprimarea la fișiere PDF sau XPS, Application Guard vă va permite să salvați aceste fișiere în sistemul de fișiere normal al sistemului de operare gazdă.
Trebuie să reporniți calculatorul după modificarea acestor setări. Ele nu vor intra în vigoare până când nu veți face asta.
În ciuda editorului de politici de grup care spune că aceste setări necesită Windows 10 Enterprise, am constatat că au funcționat perfect pe Windows 10 Professional cu actualizarea din aprilie 2018. Cineva de la Microsoft a uitat probabil să actualizeze documentația.

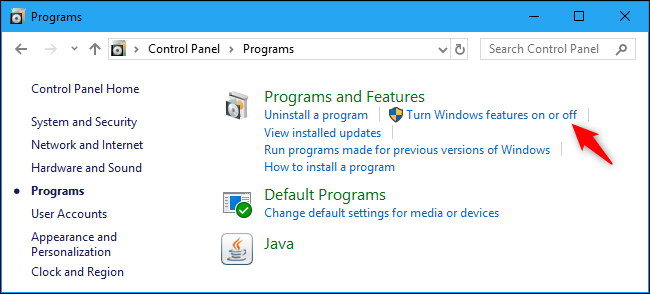
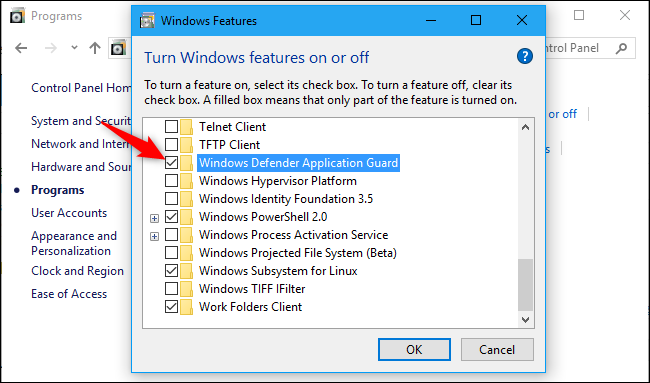
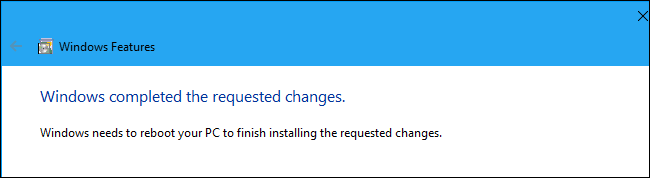
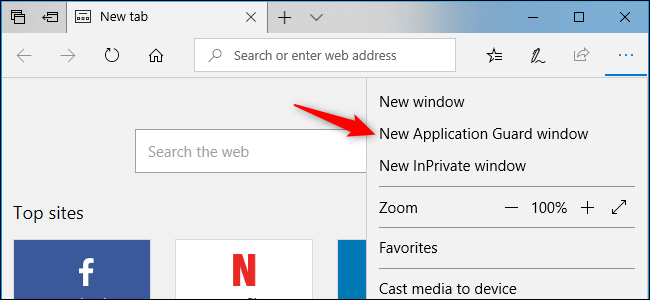


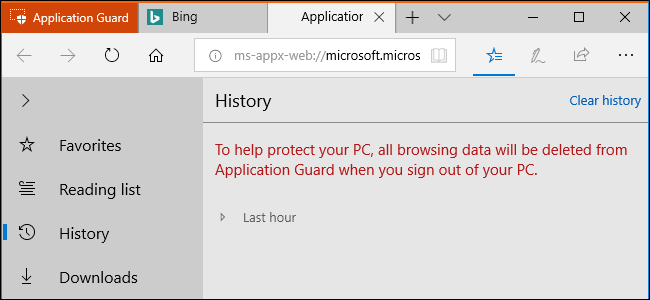
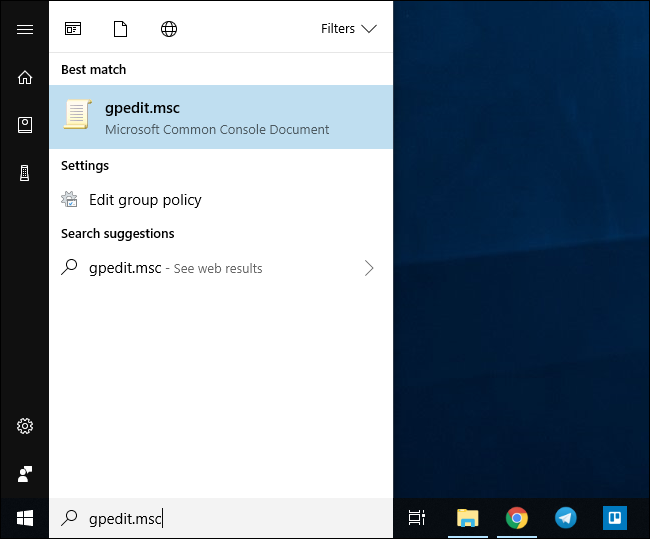
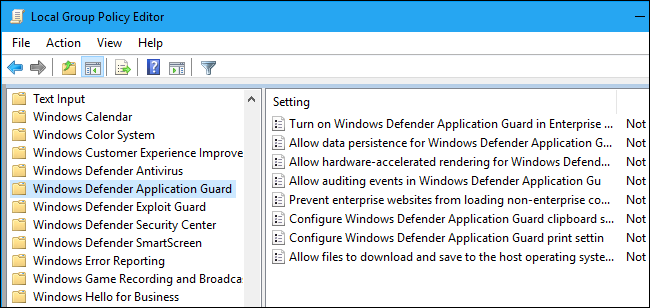
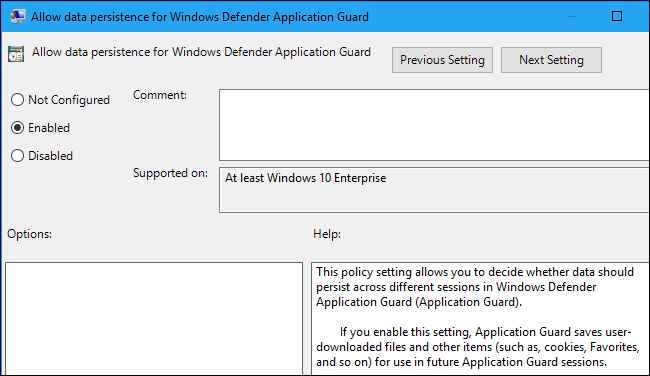
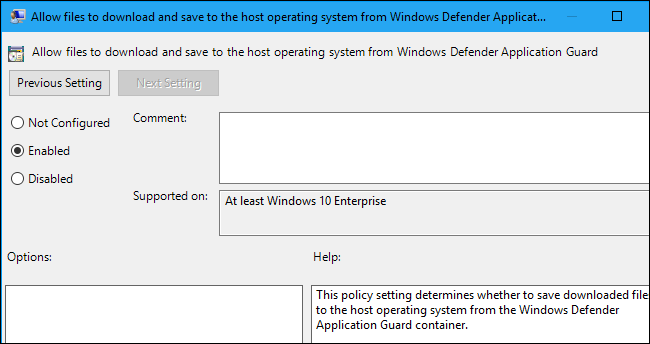
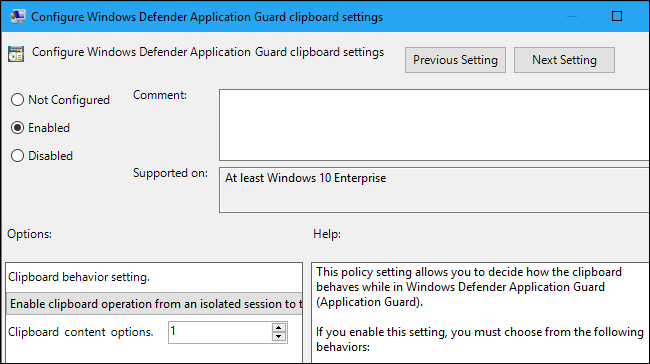
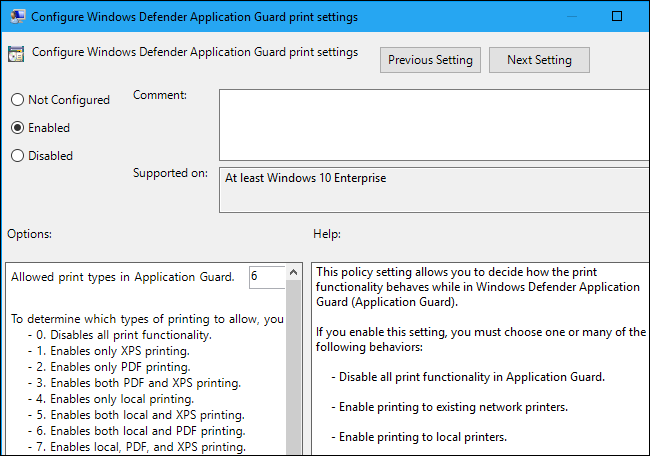
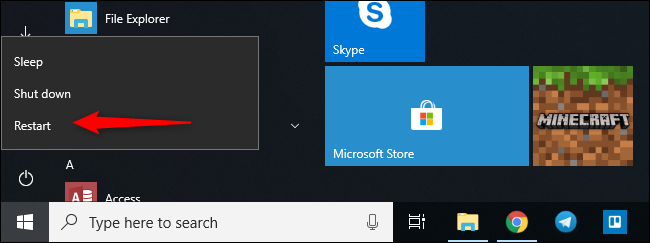
Leave A Comment?