Situatie
A black or blank screen often occurs suddenly without an error, making it difficult to diagnose and fix. As a result, troubleshooting steps can vary depending on whether the issue occurs before or after logging in. Common contributing factors to a black screen include a loose HDMI connection, a buggy Windows update, or issues with the graphics driver.
Solutie
Pasi de urmat
Check Your Display/Monitor and Connections
Begin with the most basic aspect of black screen troubleshooting: check your monitor and cables for issues. Make sure your monitor is turned on and connected to a power source. Next, check the monitor is set to the right video source (like HDMI or DisplayPort) and ensure the cable is firmly connected to the monitor and your computer.
Try another port, then try another cable, as one of these might be broken. If possible, test the monitor on another computer—if this works, you know the monitor is functional, so you can rule out replacing it.
Run Startup Repair
Startup Repair is a Windows Recovery Environment tool that can repair common issues preventing your computer from booting. Here’s how to access it:
If your computer gets to the sign in screen: Press Ctrl+Alt+Delete to open the security options screen. In the bottom-right corner, click “Shutdown” to view more power options. Now press and hold the Shift key, and select “Restart”. Release Shift as your computer restarts.
If your computer doesn’t get to the sign in screen: Turn your computer on and immediately start pressing the F11 key until you see the recovery screen. If this doesn’t work, try a different function key, as it can vary depending on the computer manufacturer. For example, other manufacturers may use F2, F8, F12, and so on.
Next, click “Advanced Options”.
Finally, click “Startup Repair”.
Windows will now analyze your PC and try to repair any startup issues causing the black screen.

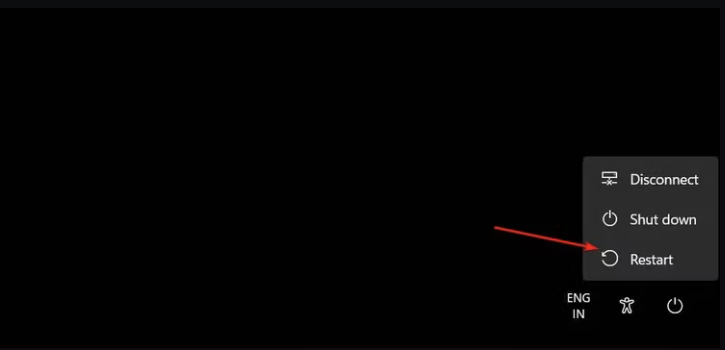
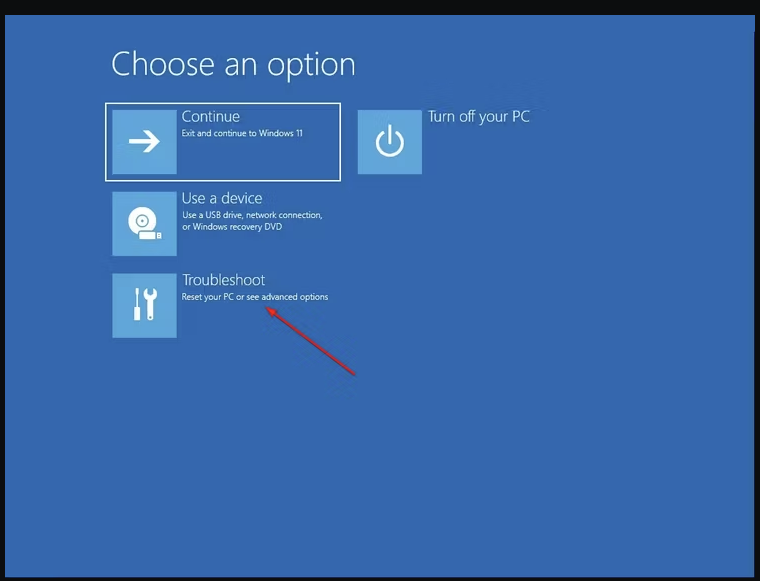
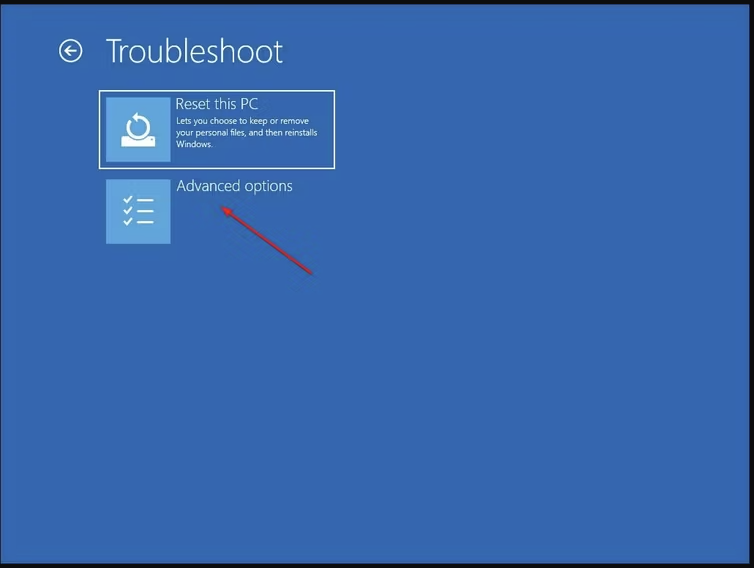

Leave A Comment?