Situatie
Solutie
The Folder Might Have Been Deleted or Moved
It’s possible the folder you’re trying to access has been deleted or moved. In this case, you can’t access it, and Windows will display an error message.
If you’re trying to use a shortcut to a folder, navigate to the actual folder path and see if the folder exists. If you don’t find the folder at its original location, look around and see if you can find it. The Windows search function will be very helpful here, especially if you don’t know where the folder was originally located.
Check the External Drive’s Connection
If your folder is on an external drive, ensure the drive is correctly connected to your PC. Windows won’t be able to read data from an incorrectly or loosely connected drive, and it like won’t show up at all. Make sure to try the USB ports on the back of your desktop PC, rather than the ports on the front of the case or on a USB hub.
Try disconnecting and re-connecting the drive to your PC. Then, check if your USB drive (and folder) has reappeared.
Ensure You’re Connected to the Network
If your folder is on a network, ensure your PC is connected to that network. This applies whether the network is a local one or the internet.
If your folder is on the internet, make sure your PC has a stable internet connection. You can verify that by opening a web browser and loading a site. If the site fails to load, try troubleshooting your PC’s internet problems. Some basic fixes you can apply are restarting your router, checking your Ethernet cable (if you’re on a wired network), and speaking to your internet service provider (ISP).
If the folder is on a Network-Attached Storage (NAS) drive or a similar device, disconnect and re-connect that device to the network. This helps fix minor network issues with the device. You could try accessing that device from another machine to see if it works. If it’s another kind of storage device, check out the manual for that device to see how to troubleshoot connectivity issues with it.
Restart Windows Explorer
Sometimes, Windows Explorer acts up and doesn’t let you perform your file-related tasks. In this case, restarting Windows Explorer will typically fix minor issues.
To restart Windows Explorer, right-click the Start Menu icon and select “Task Manager”
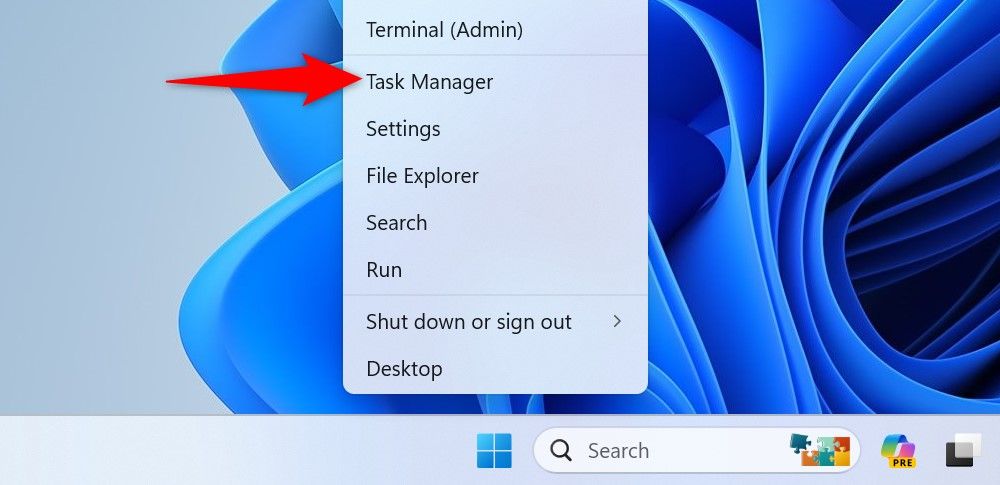
In the “Processes” tab, right-click “Windows Explorer” and select “Restart”
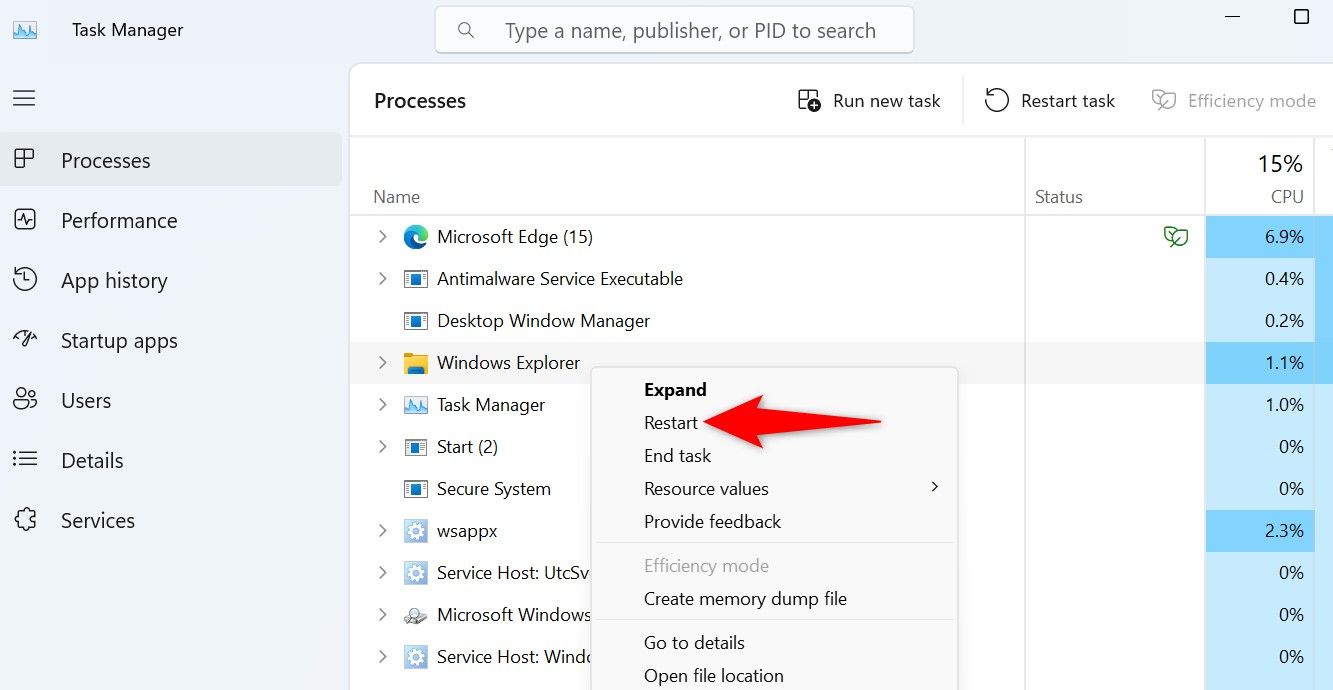
Windows Explorer will close and relaunch. If it faces issues re-opening, force-launch it. To do that in Windows 11’s Task Manager, click “Run New Task.” In Windows 10’s Task Manager, select File > Run New Task. Then, type explorer.exe in the open field and press Enter.
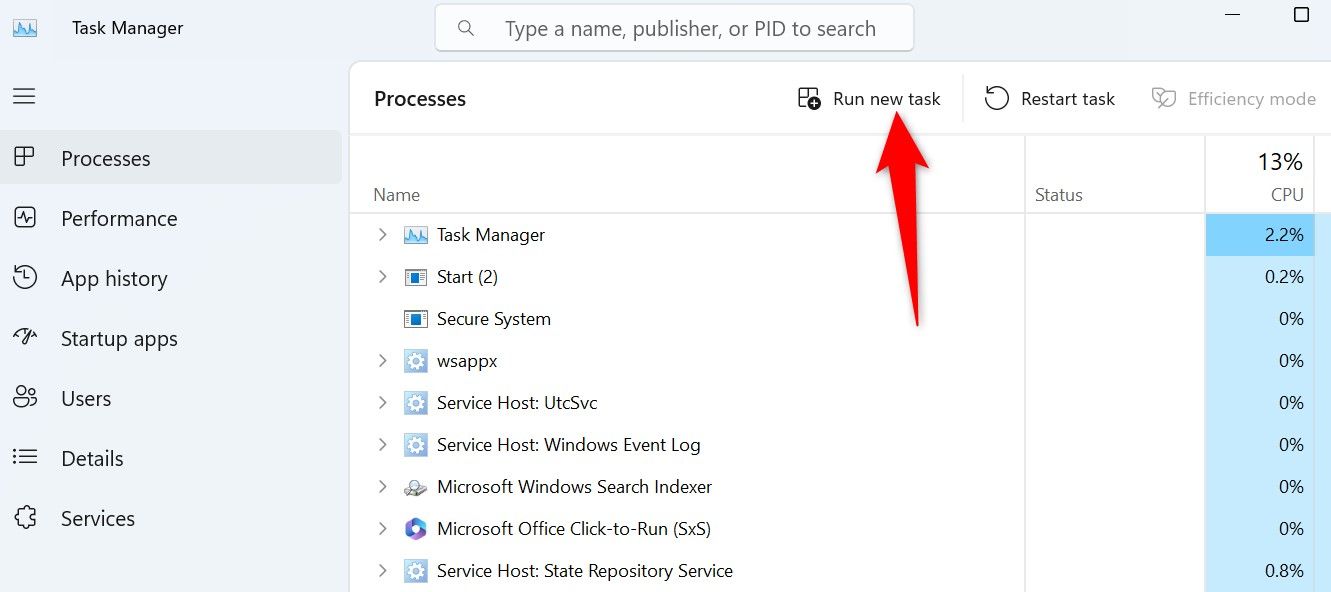
Check if the Drive’s Letter Has Changed
If you’re trying to access a folder via a shortcut, and the drive where the actual folder exists has its drive letter changed, you’ll experience issues accessing the folder.
Check the original path of your folder and ensure it still exists there. If you’ve connected a new drive to your PC and this drive uses the same letter as the drive you connected earlier, Windows will try to find the folder on this drive, but the folder won’t be found. This will lead to an error.
Always go to the actual folder path and see if the folder is present there, and if that doesn’t work, you can try searching for it using Windows search. If you manage to locate the folder manually, you can just create a new shortcut or modify the existing one.
Run a Virus Scan
A virus or malware can prevent you from accessing your folders. In this case, run a full virus scan using the built-in Microsoft Defender Antivirus or the antivirus of your choice. This will remove any threats that might be causing the problem.
To do that, open the Start Menu, search for Windows Security, and launch the app. In Windows Security, select “Virus & Threat Protection” and then “Scan Options.” Enable the “Full Scan” option and choose “Scan Now”.
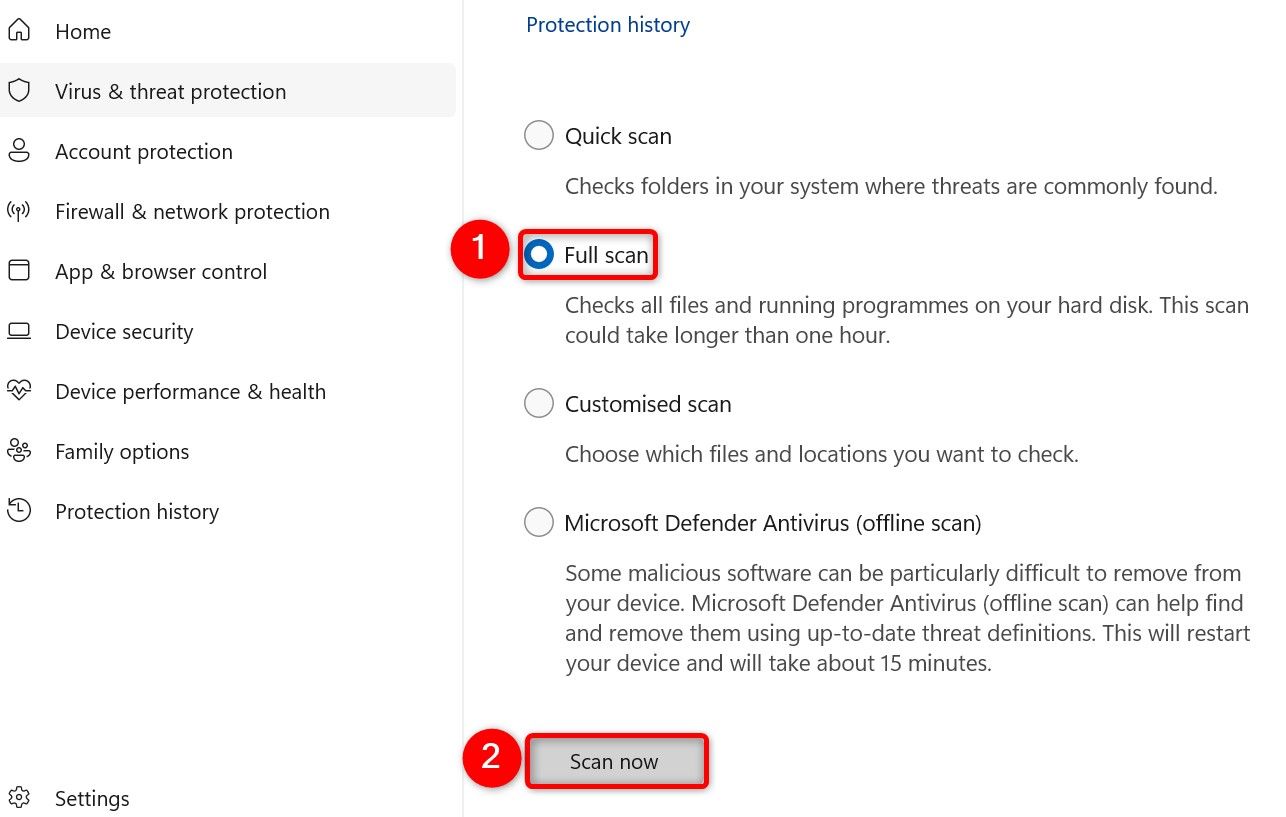
Wait while the antivirus finds and removes threats from your PC.
Use System Restore
If you’re trying to access a system folder, it’s possible a change you made to your system has moved that item. In this case, use System Restore to roll back your system changes.
To do that, open the Start Menu, search for Recovery, and select it. Then, click “Open System Restore.”
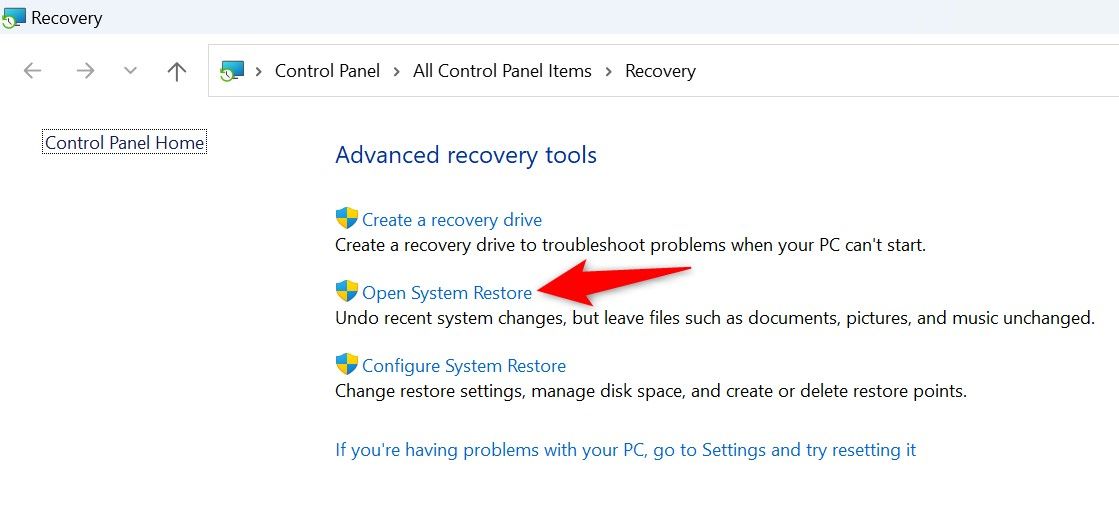
Select “Next,” choose the most recent restore point, and click “Next”
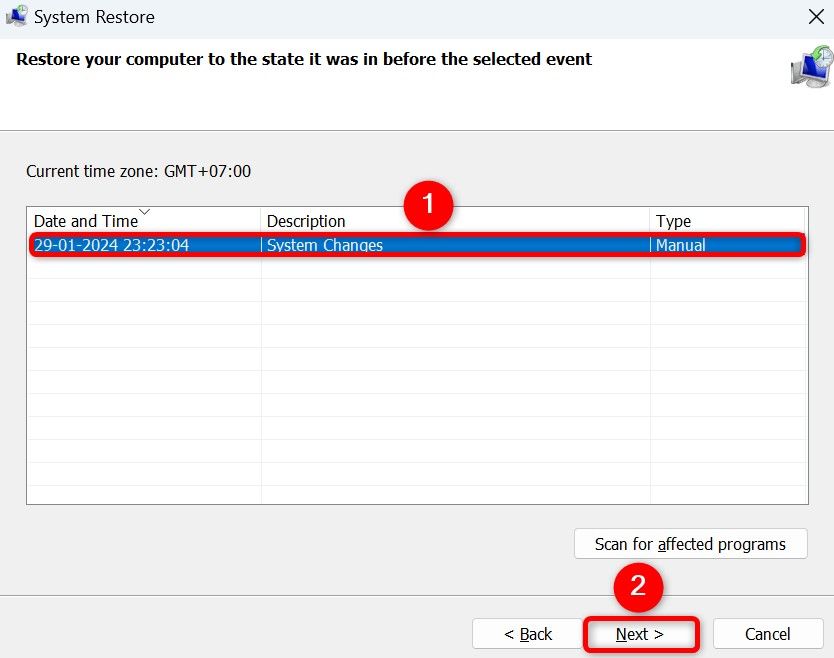
Select “Finish” to start restoring your PC.
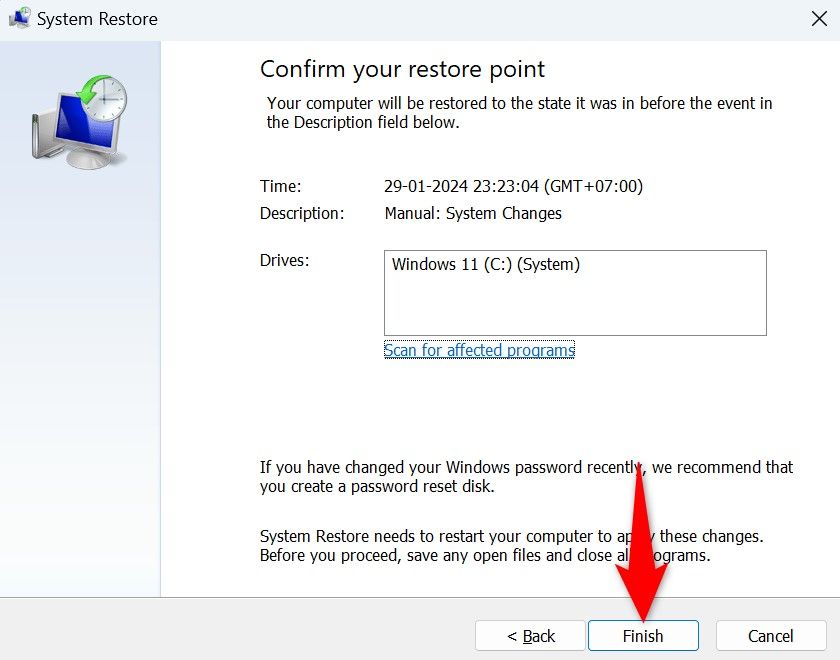
After restoring the PC, you should have access to your folder. If you still can’t locate your folder, it may have been permanently deleted. You could try running recovery software to get it back, but that is unlikely to work on modern SSDs. The best way to prevent data loss is to make regular backups of your important files and folders.

Leave A Comment?