Situatie
Do you get an error 0xc0000005 while launching an app on your Windows PC? There’s a good chance your app is faulty. Windows’ system issues can also cause your app not to launch. Since various items can cause this problem, you’ll have to follow multiple solutions before your issue is fixed.
Solutie
Pasi de urmat
Fully Close and Relaunch the App
When you have trouble using an app, fully quit and relaunch the app to possibly fix your issue. Doing so resolves many minor glitches with your application, allowing you to load your app without problems.
- Right-click the Windows taskbar and choose Task Manager
- Access the Processes tab in Task Manager
- Find and right-click your faulty app on the list and choose End task.
- Re-open your app using your preferred way.
Run the App With Admin Privileges
If your app still fails to launch, your app may be lacking the required permissions to function. In this case, give your app all the permissions it needs to run by launching the app as an admin.
- Locate your app in your Start menu or on your desktop
- Right-click the app and choose Run as administrator
- Select Yes in the User Account Control prompt
If your app launches in admin mode, configure a setting option so Windows always opens your app with admin rights. This saves you from having to run the app as an admin manually every time.
- Right-click your app shortcut on your desktop and choose Properties
- Access the Shortcut tab in Properties
- Select the Advanced tab
- Enable the Run as administrator option and choose OK.
- Select Apply followed by OK.
From now on, you can double-click your desktop app shortcut to launch your app with administrative privileges.
One reason your app fails to launch and Windows displays a 0xc0000005 error is that your app isn’t compatible with your operating system version. You may be trying to launch an app designed for an earlier Windows version. In this case, use Windows’ Program Compatibility troubleshooter to find and fix your app’s compatibility problems.
- Right-click your app on your desktop and choose Properties
- Access the Compatibility tab and choose Run compatibility troubleshooter
- Allow the troubleshooter to detect and resolve issues with your app.
Sometimes, an app doesn’t launch because the app itself is faulty. In these cases, you can try to fix your app’s issues using Windows’ repair option. This built-in Windows feature allows you to repair broken apps on your computer.
- Open Settings by pressing Windows + I
- Select Apps > Installed apps in Settings
- Choose the three dots next to your app on the list and select Advanced options
- Select Repair on the following page to begin repairing your app.
On Windows 10
- Launch Settings using Windows + I
- Choose Apps in Settings
- Select your app on the list and choose Advanced options
- Select Repair to repair your app.
An outdated operating system version is often the cause of many issues. Your error code 0xc0000005 may have resulted from you using an old version of the Windows operating system. In this case, update your Windows version, and your issue will likely be fixed.
On Windows 11
- Open Settings by pressing Windows + I
- Select Windows Update in the left sidebar
- Choose Check for updates on the right pane
- Download and install the latest updates.
On Windows 10
- Access Settings by pressing Windows + I
- Select Update & Security in Settings
- Choose Windows Update in the left sidebar
- Select Check for updates on the right pane
- Download and install the available updates.
Microsoft’s .NET Framework provides the assistance required to launch your various Windows apps. When you have issues launching or using an app on your computer, repair the .NET Framework utility and see if that fixes your issue.
- Launch a web browser on your PC and head to the .NET Framework Repair site
- Download the repair tool from the site to your computer
- Run the downloaded tool to find and fix your .NET Framework issues.
Your computer’s RAM issues can cause your applications not to launch. This is because your apps store their temporary data on your PC’s volatile memory, also known as RAM, and these memory issues can cause your apps not to store their data.
You can fix your machine’s RAM issues using the built-in Windows Memory Diagnostic tool.
- Open the Start menu by selecting the Start button or pressing the Windows key, find Windows Memory Diagnostic using the search box, and launch the tool.
- Select Restart now and check for problems (recommended) in the open dialog box.
- Let your PC reboot and allow the tool to detect and resolve your memory problems.
A virus or malware infection can cause Windows and your installed apps to malfunction. Your app not launching and displaying a 0xc0000005 error may be the result of an infected computer.
In this case, remove any viruses or malware from your PC using the built-in Microsoft Defender Antivirus.
- Open the Windows Security app on your PC.
- Select Virus & threat protection in the app.
- Choose Scan options on the following page.
- Enable Full scan and choose Scan now.
- Wait for the antivirus to finish the scan.
Corrupted system files can break your PC’s various features and even cause your installed apps not to launch. This is because a corrupted file doesn’t let your operating system run correctly. This may be why you’re having trouble launching your app.
In this case, you can resolve the issue by fixing all the corrupted files on your Windows installation. Use Windows’ built-in SFC (System File Checker) tool to do that.
- Open Start, find Command Prompt, and select Run as administrator.
- Choose Yes in the User Account Control prompt.
- Type the following command on the CMD window and press Enter: DISM.exe /Online /Cleanup-image /Restorehealth
- Use the following command to begin scanning and fixing your broken files: sfc /scannow
- Give your PC a reboot when you’ve fixed the faulty files.

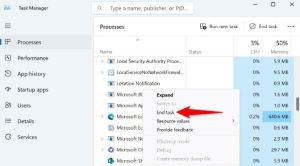


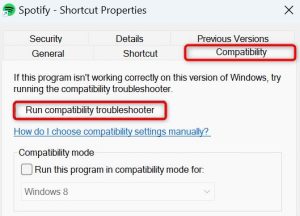
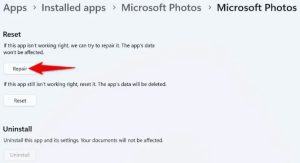
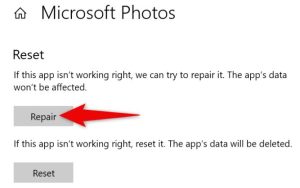

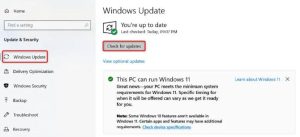

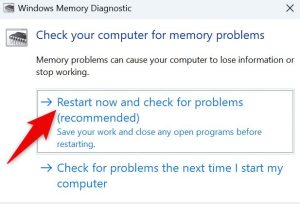
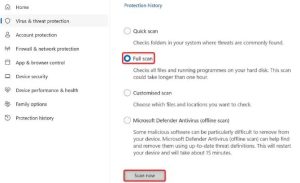
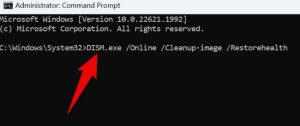
Leave A Comment?