Situatie
- In case of looking for a solution to fix the Dism.exe error 1392 on Windows 10, let us help you out.
- You can try to perform an SFC scan or use a different antivirus that interferes less with the system.
Dism.exe error 1392 is usually displayed whenever a file or directory is corrupted, and unreadable.
The location specified in the error message states that some temporary files are corrupt. Since the files are only temporary, you could delete the mentioned file in the error message and check if the issue persists. The error is caused by missing system files or broken corrupt data, which should be fixed as soon as possible. Taking action should prevent further hardware and app damage, as this can lead to system crashes, data loss, or hardware failure in most cases.
How can I fix the Dism.exe error 1392?
- Temporarily disable the antivirus program
- Perform an SFC scan
- Clean out junk files
- Run Check disk to check and fix disk errors
- Scan your computer for malware
- Perform a system restore
1. Temporarily disable the antivirus program
- Go to your taskbar next to the clock, and click on the antivirus security software icon.
- Right-click on it.
- Select the option to disable.
Antivirus software can help protect your computer against viruses and other security threats. In most cases, you shouldn’t disable it. When you have to temporarily disable it to see whether it causes such issues or not, do note that your computer is open to attacks all this time.
Therefore, it’s time to think of an alternative. For top-rated protection, don’t hesitate to give a try to Vipre antivirus. That’s the least intrusive program you should try out, not to mention the anti-threat and ransomware protection that always keeps you away from system performance and security issues.
2. Perform an SFC scan
- Click Start.
- Go to the search field box and type CMD.
- Go to Command Prompt.
- Right-click and select Run as Administrator.
Type sfc/scannow.
Press enter.
Whenever you find the dism.exe error 1392, most likely there are corrupted files, and a system file checker scan will help you replace the incorrect versions, with the genuine, correct Microsoft versions.
Restart your computer and check if dism.exe error 1392 goes away after completing the above procedure.
3. Clean out junk files
As you use your computer, over time, junk files accumulate and if not cleaned out, they may cause your computer to slow down or lag. This may also bring up the dism.exe error 1392 due to file conflicts, or an overloaded hard drive. You are no stranger to these things.
Cleaning them up can solve the error and improve your PC’s performance and speed. In order to do so right away, make sure to use CCleaner. You’re one step away from freeing up space and making your computer run like new again, so don’t hesitate to install this nifty tool.
4. Run Check disk to check and fix disk errors
- Right-click Start.
- Then, select Command Prompt (Admin).
- Type the following command: chkdsk /f h: and then press enter (h is the drive with the disk.exe error 1392 problem).
You should every so often use the Check Disk tool to check the integrity of disks. This examines disks and can correct many types of common errors on FAT16, FAT32, and NTFS drives. One of the ways Check Disk locates errors is by comparing the volume bitmap with the disk sectors assigned to files in the file system. Check Disk can’t repair corrupted data within files that appear to be structurally intact. You can run Check Disk from the command line or through a graphical interface, as described above.
Note: Check Disk will analyze the disk and return a status message regarding any problems it encounters.
Unless you specify further options, Check Disk won’t repair problems, but, in order to find and repair errors on drive C, use chkdsk /f C:
When you use this command, Check Disk performs an analysis of the disk and then repairs any errors it finds, provided the disk isn’t in use. If it is in use, Check Disk displays a prompt that asks whether you want to schedule the disk to be checked the next time you restart the system. Click Yes to schedule this check.
The complete syntax for Check Disk is as follows:
CHKDSK [volume[[path]filename]] [/F] [/V] [/R] [/X] [/I] [/C] [/L[:size]]
- V is for volume so as to set the volume to work with
- path/filename specifies files to check for fragmentation (FAT16 and FAT32 only)
- /F fixes errors on the disk
- /V displays the full path and name of every file on the disk (FAT16 and FAT32); displays cleanup messages if any (NTFS)
- /R locates bad sectors and recovers readable information (implies /F)
- /X forces the volume to dismount first if necessary (implies /F)
- /I performs a minimum check of index entries (NTFS only)
- /C skips checking of cycles within the folder structure (NTFS only)
- /L:size sets the log file size (NTFS only)
- /B re-evaluates bad clusters on the volume (NTFS only; implies /R)
5. Scan your computer for malware
The dism.exe error 1392 could be related to a malware infection on your computer system, as these, can damage, corrupt, or even delete runtime error-related files. The error could be related to a malicious program’s component. Conduct a full scan to rule out malware issues and remember that Vipre is a great choice in that regard.
6. Perform a system restore
- Click Start.
- Go to the search field box and type System Restore.
- Click Create a restore point in the list of search results.
- Enter your administrator account password or grant permissions if prompted to.
- In the System Restore dialog box, click System Restore.
- Click Next.
- Click a restore point created before you experienced the problem.
- Click Next.
- Click Finish.
To go back to a restore point, do the following:
- Right-click Start.
- Select Control Panel.
- In the control panel search box, type Recovery.
- Select Recovery.
Click Open System Restore.
- Click Next.
- Choose the restore point related to the problematic program/app, driver, or update.
- Once again, click Next.
- Click Finish.
Here you can find some other things that you could try:
- Update your computer device drivers as 1392 errors can be related to corrupt or outdated device drivers. Finding the exact driver for the dism.exe error 1392 problem can be hard, so make sure to use the best driver update software.
- Install all available Windows updates as Microsoft constantly updates system files related to the error so resolving runtime error issues may be done by installing the latest updates or service packs, or other patches released regularly
- Uninstall and reinstall the program associated with the dism.exe error 1392.
- Perform a clean Windows installation. Backup all your files and data before beginning this time-consuming process. It is the last resort in trying to resolve the error 1392 issue, but it will erase everything from your hard drive, so you can start with a fresh system. It also cleans out accumulated junk.
If dism.exe error persists after a clean install, your runtime errors are not software but hardware related so replace the hardware that is causing dism.exe error 1392.

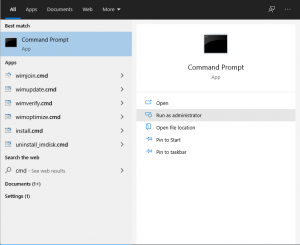
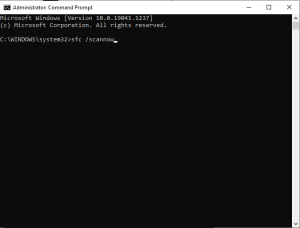

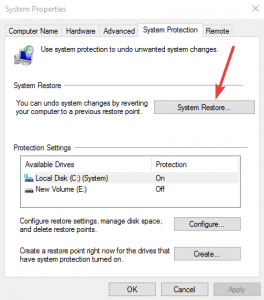

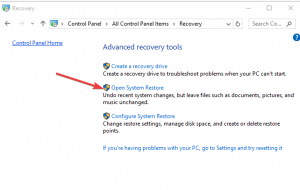
Leave A Comment?