Situatie
Macs last for a long time, but they can develop problems with age. Thankfully, you can take some steps to make sure your Mac continues to run smoothly. At the least, you can know before trouble hits.
Solutie
Pasi de urmat
Monitor Your Battery
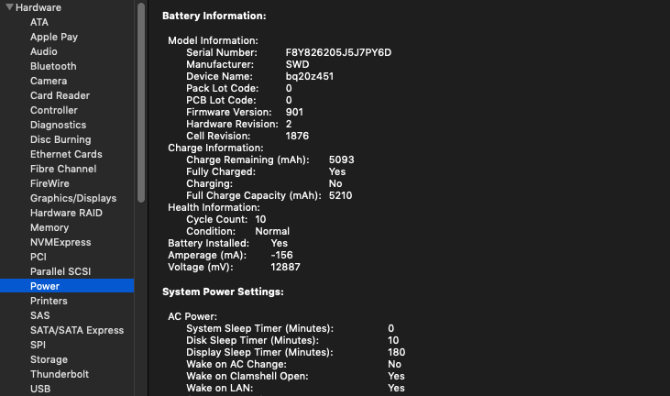
Rechargeable batteries don’t last forever. Usage of your MacBook battery accrues in the form of charge cycles. Each battery is only good for a limited number of charge cycles. At that point, the battery is consumed and you’ll need to replace it.
You can view a Mac’s current battery cycle count by heading to the Apple menu and selecting About This Mac. Select System Report and then navigate to the Power subsection under Hardware. Under Battery Information, you’ll see the current Cycle Count.
The maximum cycle count varies by model. Some early MacBooks only offered 300 cycle counts, while newer models usually last for up to 1,000 cycle counts. A charge cycle means using all the battery’s power, not necessarily a single charge. For example, discharging from 100 to 50 percent battery, then charging back to 100 percent before discharging to 50 percent again, counts as one cycle.
When your battery has reached its maximum cycle count, it’s time for a replacement.
Third-Party Tools Do Even More
When your Mac is experiencing issues, there are many free third-party tools for Mac that help guide you in the right direction.
A great choice when you’re looking to find out more about a Mac’s battery is Battery Health. The app goes beyond cycle counts and explains information in less technical terms so you can track battery temperature, status, design capacity, and more. The app also shows how much longer your battery will last on its current charge for various activities.
Checking your battery’s temperature is also important. A battery that frequently overheats suggests bigger issues.
Reading the Logs
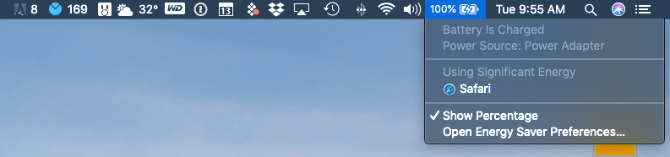
The less you need to charge your battery, the longer the battery should last and the healthier your computer will remain. Thus, apps that are consistent battery hogs can cause long-term damage to your investment.
The easiest way to see what apps are using the most battery life on your MacBook is to select the battery icon in the menu bar on the upper-right corner of the screen. Here you can see apps Using Significant Energy.
You should also use your Mac’s Activity Monitor, which shows you the apps and services that are using up the most CPU power. Go to Applications > Utilities > Activity Monitor to open it. Pay careful attention to the items located under the CPU and Energy tabs, as large numbers here could be troublesome.
Save Your Energy
You should also check your computer’s Energy Saver settings, which are located in the System Preferences menu. For most users, the default settings are appropriate. Click Restore Defaults for those settings.
Calibrating Your MacBook Battery
You should calibrate the battery on an older Mac once a month. According to Apple, any MacBook model released after mid-2009 is pre-calibrated and doesn’t require calibration.
Keeping your MacBook battery properly calibrated is the best way to keep an eye on how much power your machine has left before shutting down. If a battery isn’t properly calibrated, a laptop could shut down or go to sleep without warning. When calibration is complete, you’ll get a more accurate picture of how much battery power actually remains.
To help lengthen the life of your laptop, check out these tips to improve MacBook battery life.

Leave A Comment?