Situatie
Android permissions used to be a mess, but modern versions of Android have simplified them greatly. Now, you grant apps access to certain features as it needs them. You can also manually revoke permissions from any app.You don’t need to root, install a custom ROM, or switch to an iPhone to do this anymore.
Solutie
How Android’s Permission System Works
Android apps will ask for permission when they need it. For example, instead of giving an app access to your camera when you install it, you’ll be prompted the first time the app wants to access your camera. In addition, you can decide when it gets that permission.
You can also manually manage any app’s permissions at any time, even if it was designed for an older version of Android and doesn’t normally ask you.
How to Manage a Single App’s Permissions
To do this, we’ll begin with the Settings app. Swipe down from the top of the screen once or twice—depending on your phone—and tap the gear icon
Now go to the “Apps” section in the Settings.
You’ll see a list of all the apps installed on your Android device (you may need to expand the list to see them all). Tap one of the apps in the list to view more information.
Open the “Permissions” section on the App Info page.
You’ll see all of the available permissions the app can use. The permissions you’ve “Allowed” are at the top, while the “Not Allowed” permissions are underneath. Simply tap a permission to adjust it.
Some permissions only have binary “Allow” or “Don’t Allow” options, but other permissions—such as Location and Camera—have more options.
At the very bottom of the permissions list is an “Unused Apps” section. This is where you can toggle on a switch to “Remove Permissions and Free Up Space.” If you don’t use the app for a while, the permissions will be revoked.


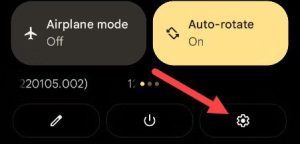
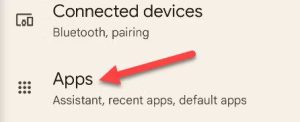
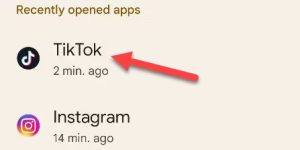
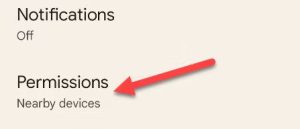

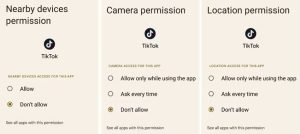

Leave A Comment?