Situatie
Do you have a document where you need to number the paragraphs? Maybe you want the numbers as reference points or are simply required to include them. We’ll show you how to number paragraphs in Microsoft Word. Word offers a feature to number the lines in a document. But when it comes to numbering paragraphs, there isn’t a built-in feature or handy tool.
Solutie
Add Paragraph Numbers in Word
- Inserting paragraph numbers using the Numbered List feature works just like when you use the feature to add list items.
- Select your paragraphs by dragging your cursor through them and head to the Home tab. To apply the default number style, click “Numbering” in the Paragraph section of the ribbon.
- To use a different number format, click the arrow next to the Numbering button and select an option.
Now you have basic numbering for your paragraphs. However, this does make your paragraphs look a bit like a list. So let’s look at the different ways to format them based on your needs.
Format the Numbered List Indents
You have a couple of ways to format the numbers in the list as well as the paragraphs they represent. You can use the Adjust List Indents feature or the ruler. Let’s look at both.
Adjust the List Indents
Select the numbers in the list, right-click, and pick “Adjust List Indents” from the shortcut menu.
This handy little box gives you a variety of ways to format the numbered paragraphs.
Number Position: This setting moves the numbers inward or outward from the left margin and does not affect the position of the paragraphs. Enter the number of inches or use the arrows to increase or decrease them in smaller increments.
Text Indent: This setting adjusts the paragraph spacing from the left and affects the overflow of lines. Here again, enter the number of inches or use the arrows to increase or decrease the measurement.
Follow Number With: This setting determines what displays between the number and the first word in the paragraph. You can choose from Tab Character, Space, or Nothing. If you select Tab Character, you can optionally add the tab stop at a certain spot.
You can adjust one setting or experiment with more to get the exact appearance you want.
Use the Ruler
If using the Adjust List Indents tools doesn’t give you the desired results, you can also manually move the numbers and paragraphs using the ruler at the top.
To display the ruler, go to the View tab and check the box for Ruler in the Show section of the ribbon.
Here are a couple of ways to use the ruler to adjust the indents.
Drag the numbers out of the margin: If you don’t want the numbers directly in the document but in the margin area instead, this is doable.
Select the paragraphs and then drag the First Line Indent indicator (top triangle) to the left. You’ll see a line display as you do this. Release when you are happy with the location.
- Drag the numbers and move the paragraphs: If you prefer to move everything so that the numbers are outside the margin and the paragraphs are lined closer to the left, this is also a good option.
- Select the paragraphs and then drag the Left Indent indicator (bottom rectangle) to the left. Again, you’ll see the line as you do this. Release when you see the position you want.
Numbering paragraphs may be something you want or something that is required for your document. Either way, you can add those numbers and then adjust the formatting per your preference.

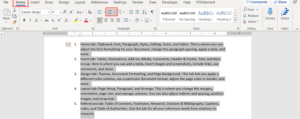
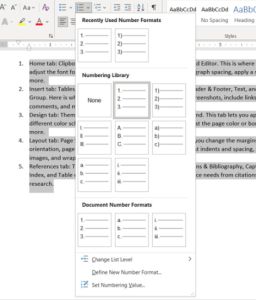
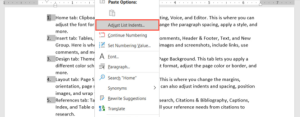
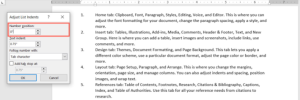
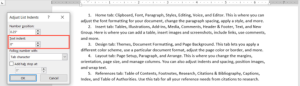

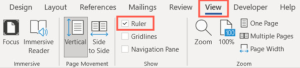
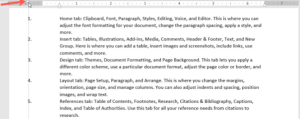
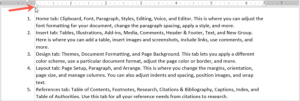
Leave A Comment?