Situatie
Not all extensions are made equal. Some extensions, like Grammarly, work quietly in the background and don’t need an icon in the Chrome toolbar. Here’s how to pin and unpin extensions for a cleaner Chrome toolbar.
The Extensions Toolbar menu feature was first introduced in Chrome 76. Before the update, all extensions showed up directly in Chrome’s toolbar. Now, you can choose which extensions to show in the Chrome toolbar, and which ones to hide away in the extensions menu.
Solutie
Pasi de urmat
Click the “Extensions” button next to your Profile avatar.
This dropdown will show you all of the extensions that are installed and enabled in Chrome.
Next to each extension, you’ll see a Pushpin icon. If the icon is blue, it means the extension is pinned to the Chrome toolbar. If it’s white, it means the extension is hidden.
Click the “Pushpin” icon to pin or unpin a Chrome extension in the toolbar.
Once an extension is pinned, you can then click and drag the icons to rearrange the order.
Just because an extension is unpinned, it doesn’t mean it’s not active. You can click the “Extensions” button and select an extension to activate it. The extension icon will temporarily appear in the Chrome toolbar, and you’ll be able to interact with all the extension elements (from the drop-down menu).

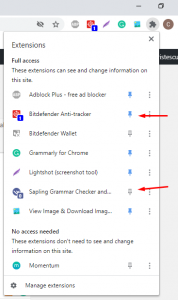
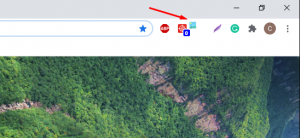
Leave A Comment?