Situatie
When you have a document, spreadsheet, or presentation that you want approval on for your company, Google Docs, Sheets, and Slides has you covered. Send the request for approval, optionally set a due date, and get the approval you need.
Solutie
Here are a few basics on how approvals work in Google Docs, Sheets, and Slides.
- Reviewers receive a notification when you request approval. This can be an email, Google Chat notification, or browser alert, depending on their notification settings.
- If you request approval from multiple people, everyone must approve the document for the process to be considered complete.
- When edits are made by an approver, all reviewers will receive a notification to re-approve the document.
- If you include a due date on the approval request, reminders are sent to reviewers for upcoming and past due dates.
- If one person rejects the approval, the document is considered rejected by all reviewers.
- Once a document is approved, it will be locked. You cannot edit the document unless you unlock it. This will cancel the current approval request.
How to Request an Approval
Open the document you want to receive approval for in Google Docs, Sheets, or Slides. Click File > Approvals from the menu.
You’ll see the Approvals sidebar open on the right. Click “Make a Request.”
When the Request Approval window opens, enter the names from your contact list or email addresses for those you want to review the document.
Optionally, enter a message, set a due date, allow reviewers to edit, or lock the file before sending. Click “Send Request.”
How to Review and Approve a Document
If an approval request is sent to you, you’ll see a Pending Approval message displayed at the top of the document below the toolbar.
Before approving or rejecting, you can click “View Details.” This opens the Approvals sidebar where you can see the other reviewers, a due date if one was assigned, and the message included with the request. You can also make comments that will display in the Activity section at the bottom of the sidebar.
If edits are made to the document during the approval process, you can see what those are using the sidebar as well. Below View Changes, use the drop-down box to see edits since you last viewed or approved the document, or since the approval process started.
Use the Approve or Reject buttons in the message at the top of the document or in the sidebar when you’re ready. With each action, you can include a message if you like.
How to Review Approvals
As the one who asked for approval, you can view the status of your request. A message displays at the top of the document, below the toolbar. You can also open the Approvals sidebar by clicking File > Approvals from the menu or clicking “View Details” in the message.
Just like reviewers, you’ll see all details of the approval in the sidebar with any activity at the bottom. And you can use the drop-down below View Changes to see any edits.
Once everyone approves the document, you’ll see a message that the file has been locked. This prevents any further edits to the document since it has already been approved.
When you open the document, you’ll see a new message at the top that you are looking at the approved version.
Click “View Details” to open the sidebar to review the activity. This information displays for you as well as those who approved the document.
How to Unlock an Approved Document
If you want to make changes to an approved document, select the Locked drop-down arrow at the top and click “Unlock File.” Remember, you’ll then need to request approval again since you’re making changes.
You can start a new approval request in the sidebar after you make your edits.
The ability to request approval on documents in Google Docs, Sheets, and Slides is a helpful feature for all types of business documents. From legal documents to proposals and beyond, you can make sure that the document has the seal of approval from everyone necessary.

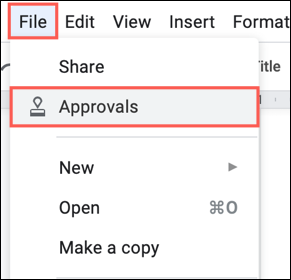
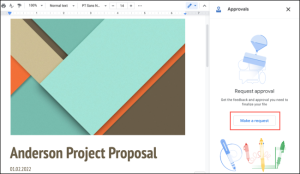
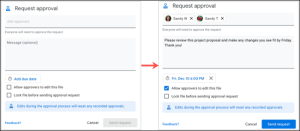
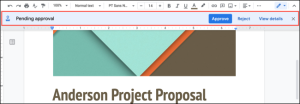
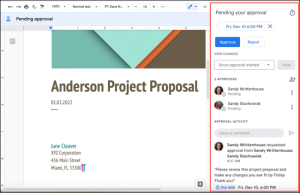
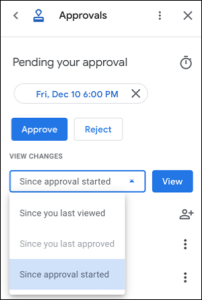
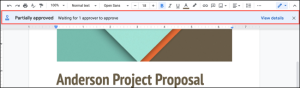
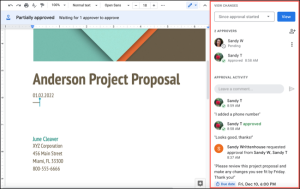
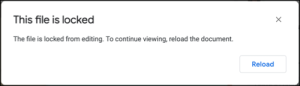
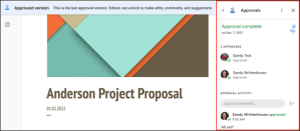
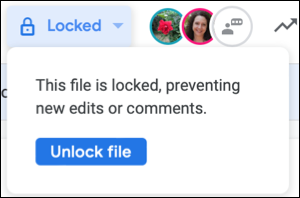
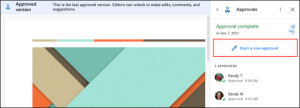
Leave A Comment?