Situatie
Începând cu Windows 8, Windows folosește o nouă funcție “Automatic Maintenance” pentru a efectua sarcini de întreținere a sistemului. Acesta combină o serie de sarcini de fundal diferite și le efectuează pe toate odată.
Solutie
Pasi de urmat
Pentru a accesa aceasta functie, accesati Control Panel > System and Security > Security and Maintenance si faceti click pe scurtatura ‘Security and Maintenance’ pentru a merge direct la acest ecran.
Extindeti sectiunea ‘Maintenance’ si veti vedea aici o optiune de intretinere automata.
Veti vedea cand a avut loc data de intretinere. Daca doriti sa efectuati imediat operatiile de intretinere , faceti click pe ‘Start Maintenance’. Puteti sa dati click pe ‘Stop Maintenance’ pentru a opri operatiile de intretinere daca acestea se executa.
Pentru a controla daca au loc evenimente de intretinere, faceti click pe caseta ‘Run maintenance tasks daily’ si alegeti un timp. Puteti alege oricand ora intre 12.00 – 23:00.
Daca doriti sa impiedicati windows-ul sa va deschida automat calculatorul sa va faca aceste procese de intretinere debifati caseta ‘Allow scheduled maintenance’
Nu se recomanda debifarea acestei functii. Windows-ul va pune inapoi PC-ul in stare de repaus dupa ce acestea sunt finalizate, ceea ce va face ca aceste sarcini sa nu incetineasca computerul in timp ce il folositi, dar este alegerea dvs.
Faceti click pe ‘Ok’ cand ati terminat pentru a salva modificarile.

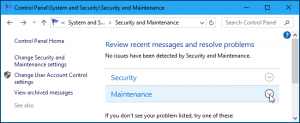

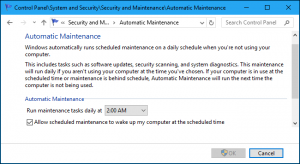
Leave A Comment?