Situatie
There was a time when it was difficult to screen record on Android. Thankfully, those days are behind us, and now there is a built-in Android screen recorder.
Solutie
Can You Screen Record on Android?
For a long time, if you wanted to make a screen recording of your Android device you needed to use a third-party app. However, Android 11 introduced a native screen recorder tool. This is a much better solution. As long as your Android phone or tablet is running Android 11 or later, you can use the built-in screen recorder tool. However, you’re not out of luck if you have an outdated Android phone. You can still use a third-party tool to record your Android screen. We’ll be covering both the built-in and third-party options in this guide.
How to Record Screen on Android Without an App
Android’s built-in screen recording tool can be accessed from the Quick Settings. It can’t be opened from the app drawer. So, before we can use the Screen Recorder, we need to move it into the Quick Settings panel. This process varies depending on your device. On a Samsung Galaxy phone, swipe down twice from the top of the screen to reveal the full Quick Settings panel. Tap the three-dot menu icon in the top right and select “Edit Buttons” from the menu.
The top section is “Available Buttons;” these are not currently in the Quick Settings panel. Tap and hold the “Screen Recorder” button to drag it to the bottom section. Lift your finger to drop it.
Tap “Done” at the bottom of the screen to confirm the placement.
On a Google Pixel phone—and many other non-Samsung devices—swipe down twice from the top of the screen and tap the pencil icon.
The tiles at the top section are already in the Quick Settings area. Find the “Screen Record” tile, tap and hold, and then drag the tile to the top area. Lift your finger to drop the tile.
Tap the back arrow in the top-left corner when you’re done.
Now we can actually use the screen recorder. Swipe from the top of the screen to open the Quick Settings again, and now tap the “Screen Recorder” tile.
A menu with some options will appear. First, you can decide if you’d like to record audio with the screen recording.
The next choice is whether or not you want to show your touches on the screen. If enabled, a small circle will show your taps and swipes.
Lastly, tap “Start” or “Start Recording” when you’re ready and you’ll see a countdown appear.
When you’re done recording, swipe down from the top of the screen to show the notifications and tap “Stop” or simply tap the notification to end the recording.

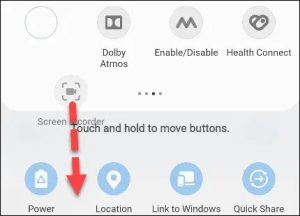
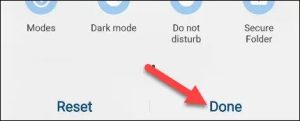
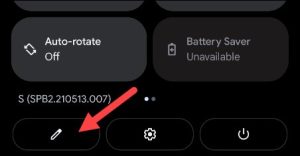
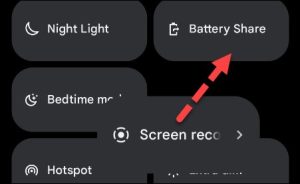
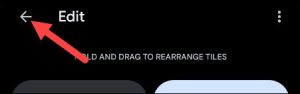

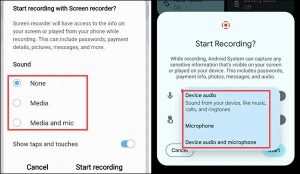
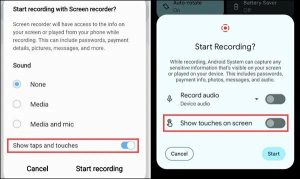
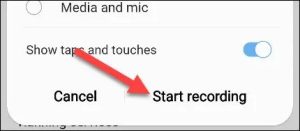
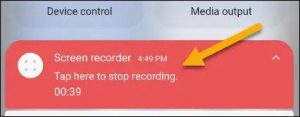
Leave A Comment?