Situatie
Are you worried someone might be spying on you using your webcam? You can take various steps to tighten the webcam security on your Windows 11 PC.
Solutie
You can prevent specific installed apps from accessing your webcam, giving you peace of mind. This is one of the many privacy features Windows 11 offers to let you choose what your installed apps can and cannot do.
- To make that change, open Settings using Windows+i. From the left sidebar, choose “Privacy & Security”
- On the right pane, select “Camera”
On the open page, in the Let Apps Access Your Camera section, find the app you want to deny camera access. Then, turn off the toggle next to that app.
Repeat the above step for each app you don’t want to give camera access. These apps then can’t access your webcam. You can allow these apps to access your camera again in the future by turning on the toggles you disabled above.
If you’re worried a specific site might access your camera, disable the camera access for that website in your Chrome, Firefox, or Edge web browser. Here’s how.
In Chrome
- Open Chrome, select the three dots in the top-right corner, and choose “Settings.” From the left sidebar, select “Privacy and Security.” On the right pane, choose “Site Settings”
- Select “Camera,” find the site you want to revoke camera access from, and click that site. Select the “Camera” drop-down menu and choose “Block”
In Firefox
- Launch Firefox, select the hamburger menu (three horizontal lines) in the top-right corner, and choose “Settings.” In the left sidebar, select “Privacy & Security”
- On the right pane, scroll down to the Permissions section and click “Settings” next to Camera
On the open window, find the site you want to deny webcam access. Next to the site, click the drop-down menu and choose “Block.” Then, at the bottom, click “Save Changes”
In Edge
Access Edge, select the three dots in the top-right corner, and choose “Settings”. From the left sidebar, select “Cookies and Site Permissions”. On the right pane, choose “Camera”.
In the Allow section, find the site you want to revoke camera access from. Then, click the trash can icon next to that site.
Get a Notification when your Webcam is being used
Windows 11 lights up the LED next to your camera when it’s being used. If you’d like to receive a notification in addition to that, make a change in the Windows registry as follows. Make sure to follow the following instructions carefully, as a wrong change in the registry can cause your system to be unstable. I recommend backing up the registry before making any changes to it.
Launch the Run dialog box by pressing Windows+R. Type the following in the box and select “OK” or press Enter:
regedit
Select “Yes” in the User Account Control prompt.
On the open Registry Editor window, navigate to the following path:
To quickly get to the below path, copy the path, paste it in the Registry Editor’s path box, and press Enter.
HKEY_LOCAL_MACHINE\SOFTWARE\Microsoft\OEM\Device\Capture
On the right pane, double-click the item that says “NoPhysicalCameraLED.” In the open box, click the “Value Data” field, type 1, and select “OK”.
Close Registry Editor and restart your Windows 11 PC to bring the changes into effect. In the future, to disable webcam notifications, open the “NoPhysicalCameraLED” entry in Registry Editor and change its value to 0.
Turn Off Remote Desktop
Windows 11’s Remote Desktop feature allows people to remotely access your PC’s webcam. If you don’t use this feature or you’re worried someone might use it to activate your webcam, turn off the feature.
To do that, open Settings by pressing Windows+i. From the left sidebar, choose “System”. On the right pane, select “Remote Desktop”. At the top of the page, turn off the “Remote Desktop” toggle.
In the future, you can reactivate the feature by turning on the “Remote Desktop” toggle.
Keep your Webcam Drivers up to Date
Outdated webcam drivers can invite hackers to exploit the vulnerabilities in the drivers, potentially accessing your webcam without your knowledge. To prevent that, keep your webcam drivers up to date.
One way to update your drivers is by visiting your camera manufacturer’s site, downloading the latest drivers, and installing those drivers. Then, restart your computer.
You can also install the drivers through Device Manager. Open Windows Search (press Windows+S), type Device Manager, and launch the utility. Expand the “Cameras” section, right-click your camera, and choose “Update Driver”.
Select “Search Automatically for Drivers” to allow Windows to find and install the driver you downloaded (if it doesn’t work, select “Browse My Computer for Drivers” and manually locate the file).
Restart your computer after updating the drivers.
Disable the Webcam
If you don’t want any apps or services using your webcam at all, simply disable your camera from Device Manager. This makes your PC as though it never had a camera.
To do that, open Windows Search (press Windows+S), type Device Manager, and launch the tool. Expand the “Cameras” section, right-click your camera, and select “Disable Device”.
In the open prompt, select “Yes”
In the future, you can re-enable the camera by right-clicking the camera in Device Manager and choosing “Enable Device”.
Cover the Webcam
A physical way to prevent access to your webcam is to put a tape on the camera. This way, even if an app or site accesses your camera, they can’t see anything as the camera is physically covered. There are also camera covers you can use to hide your camera. You don’t really have to do this if you use the methods above, but if doing this gives you peace of mind, then go for it.

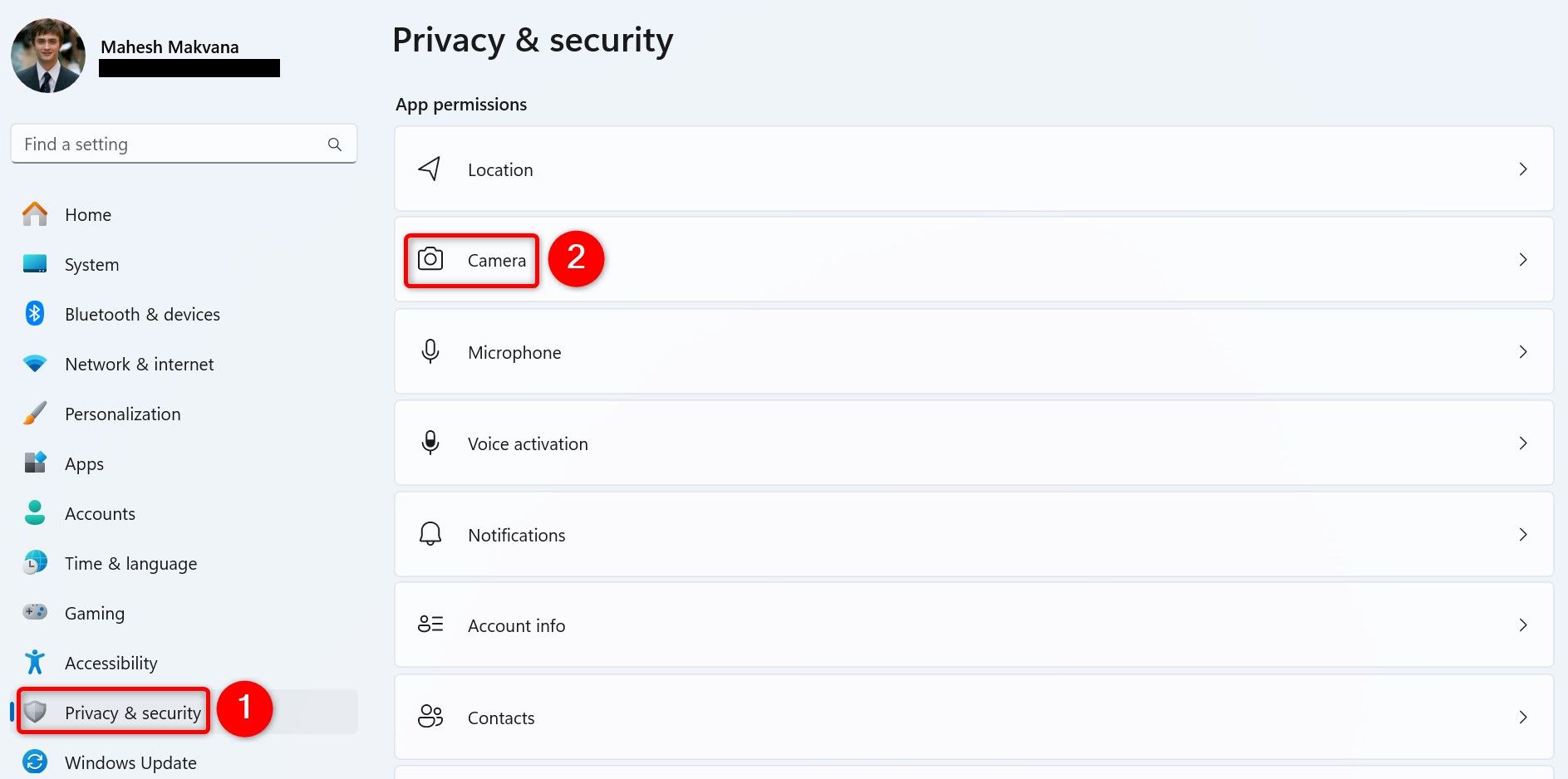

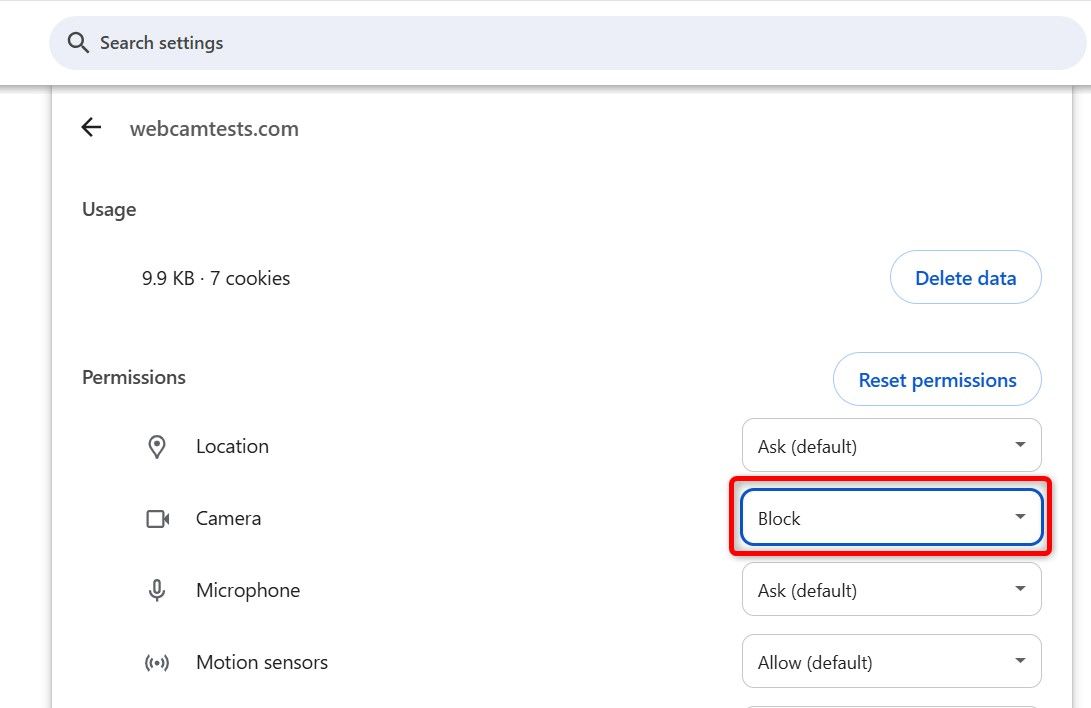
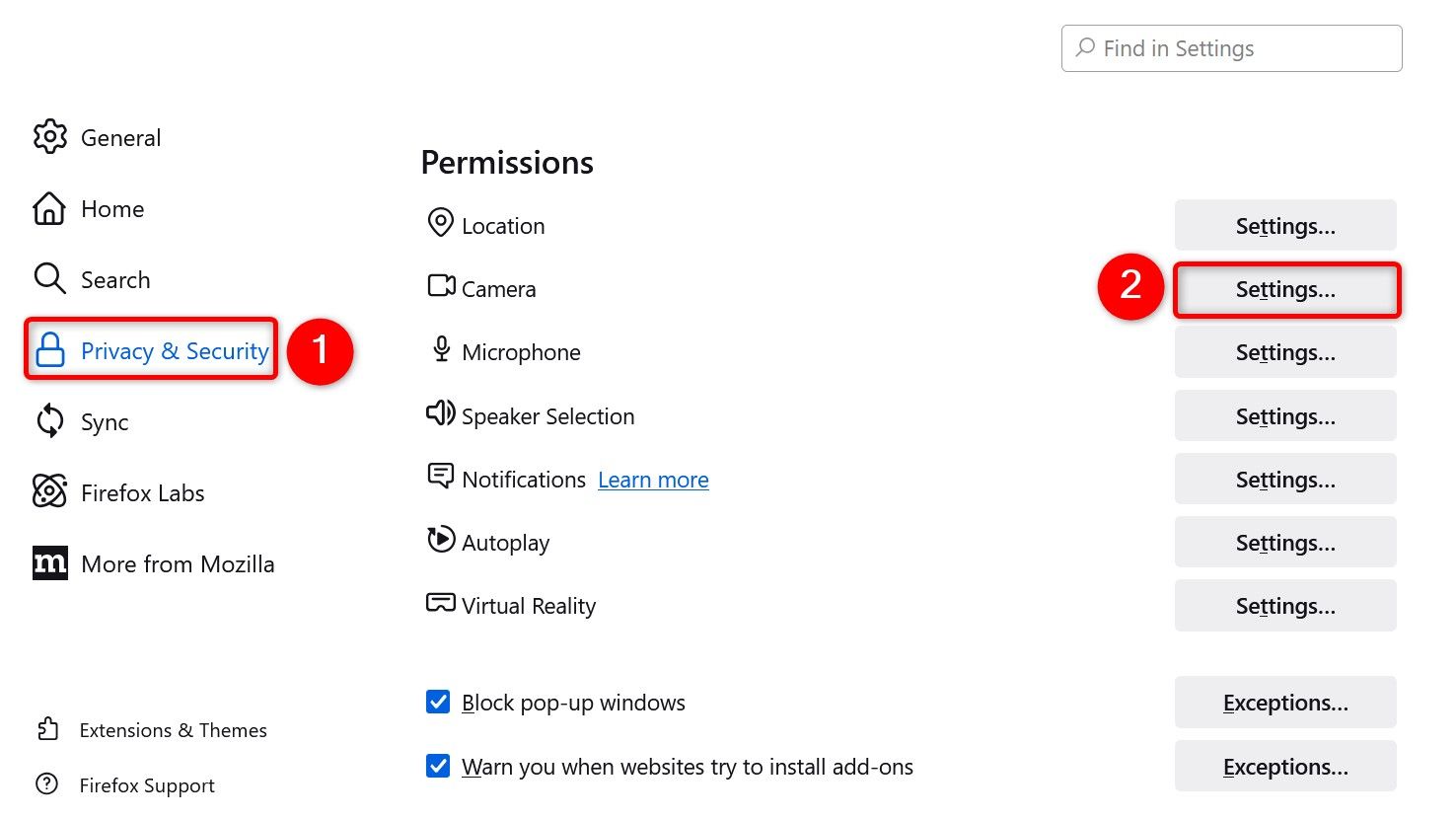
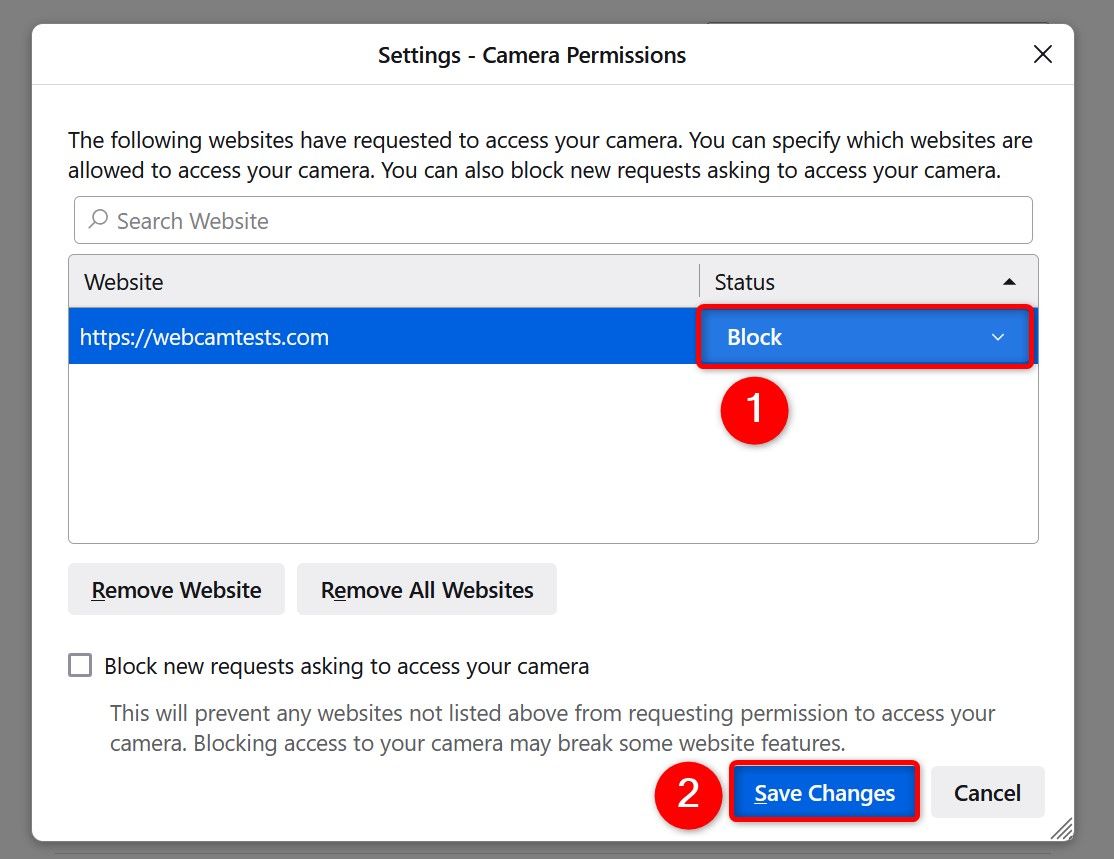
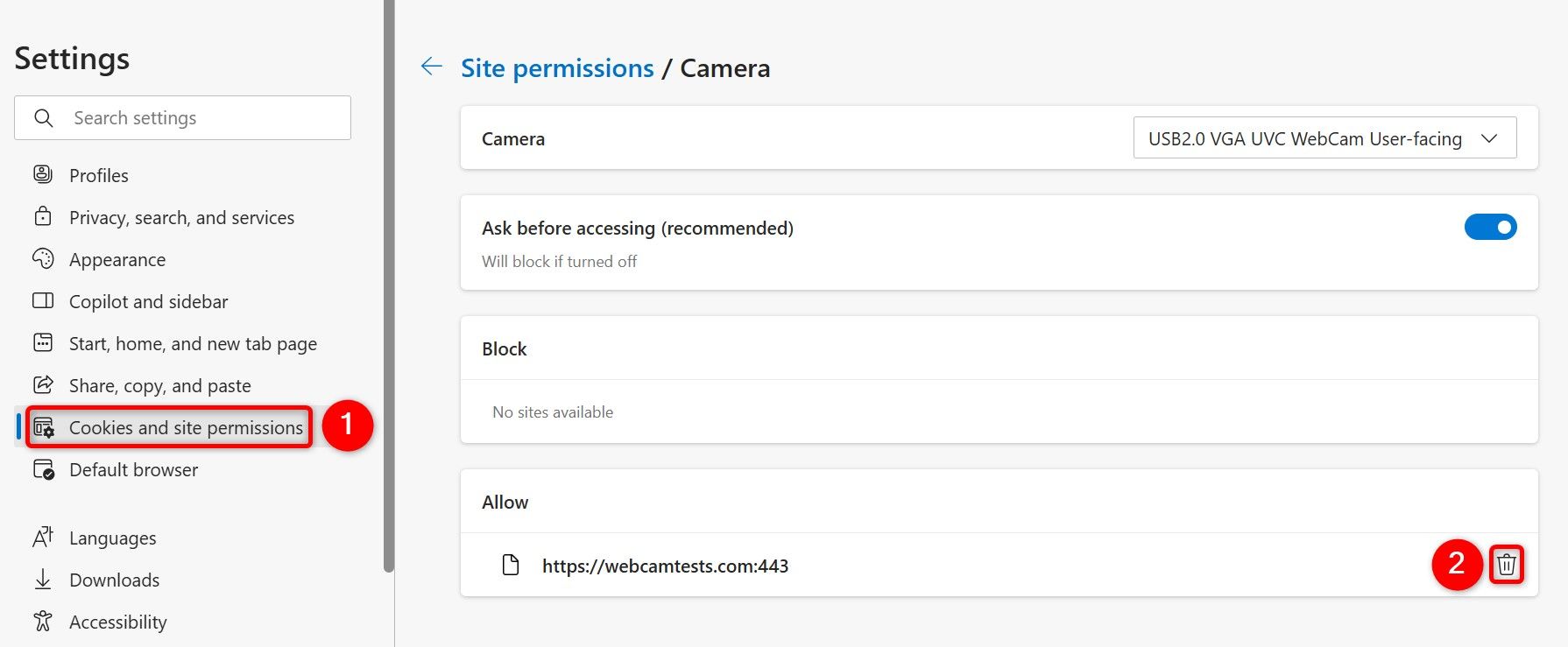
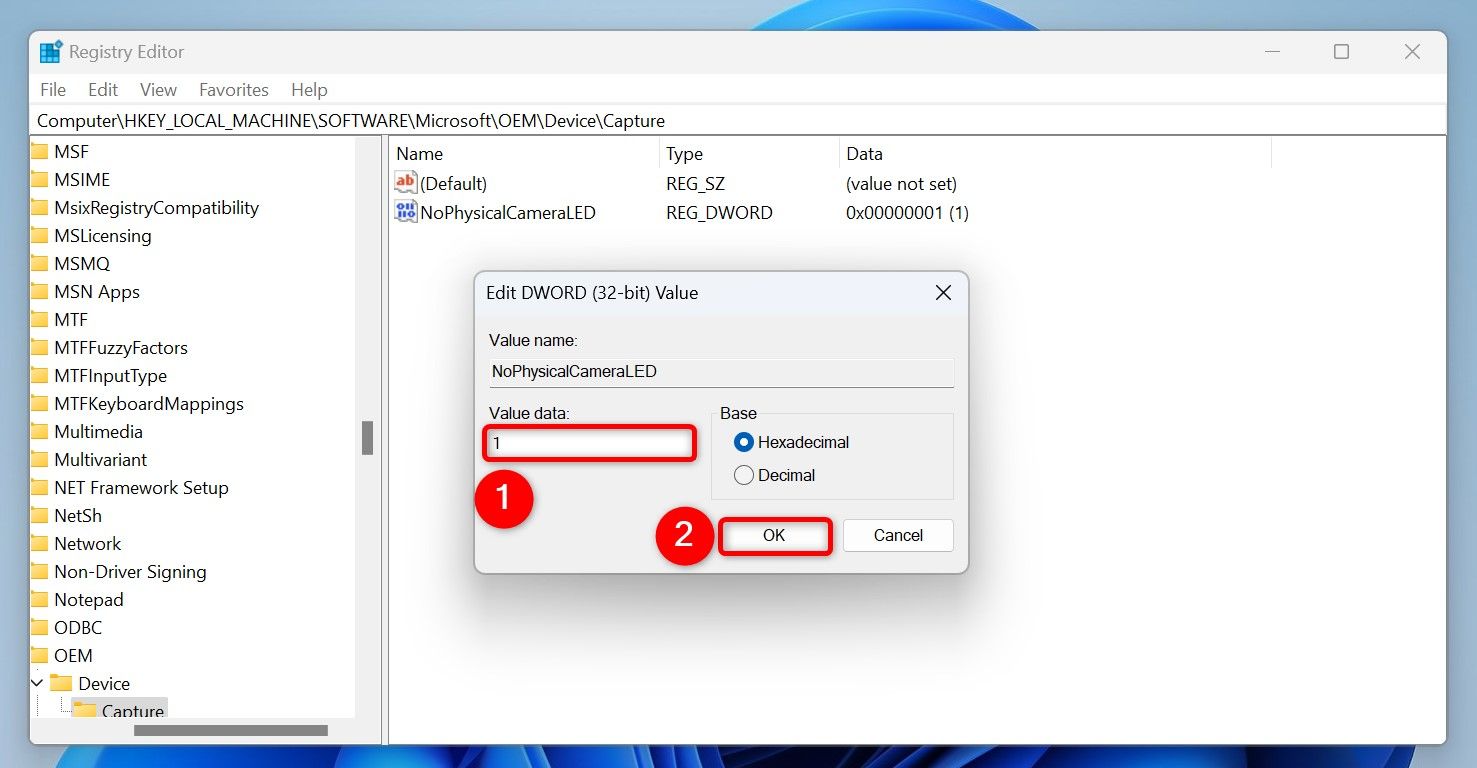
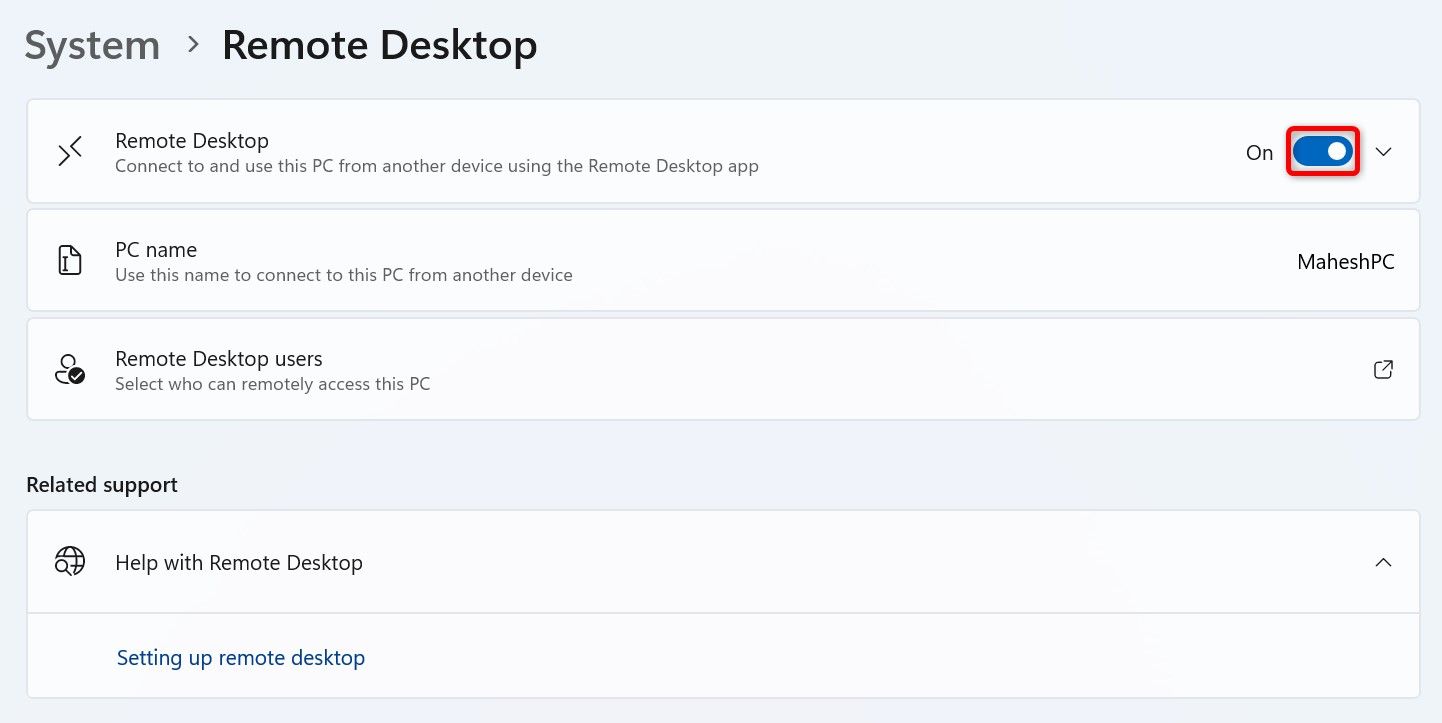

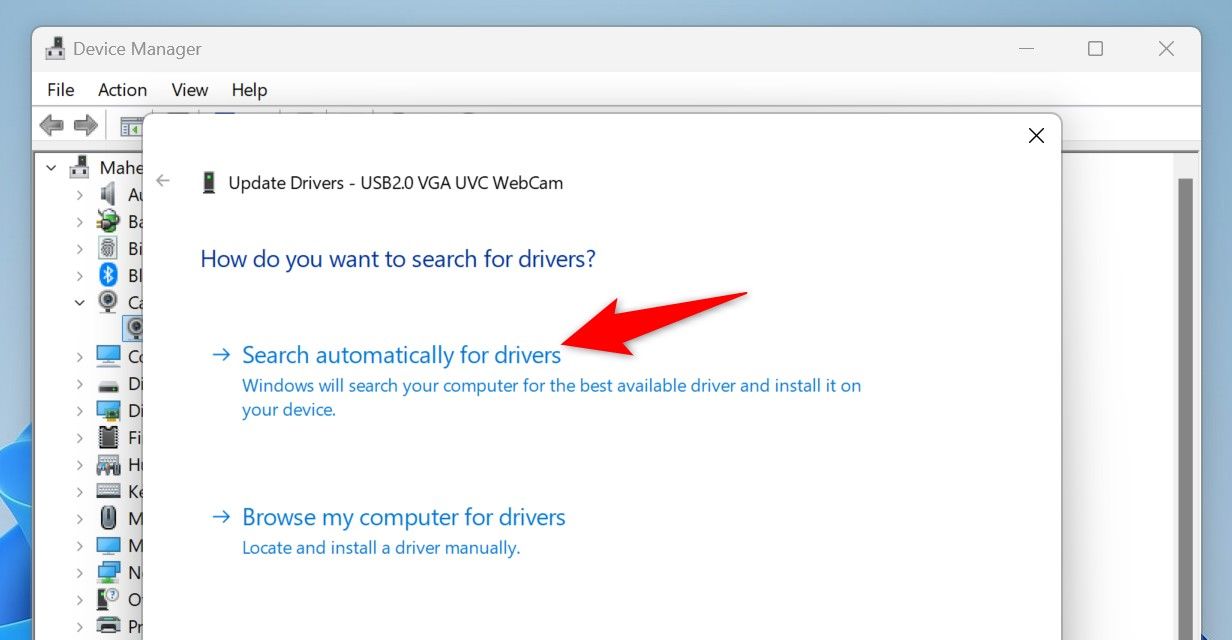
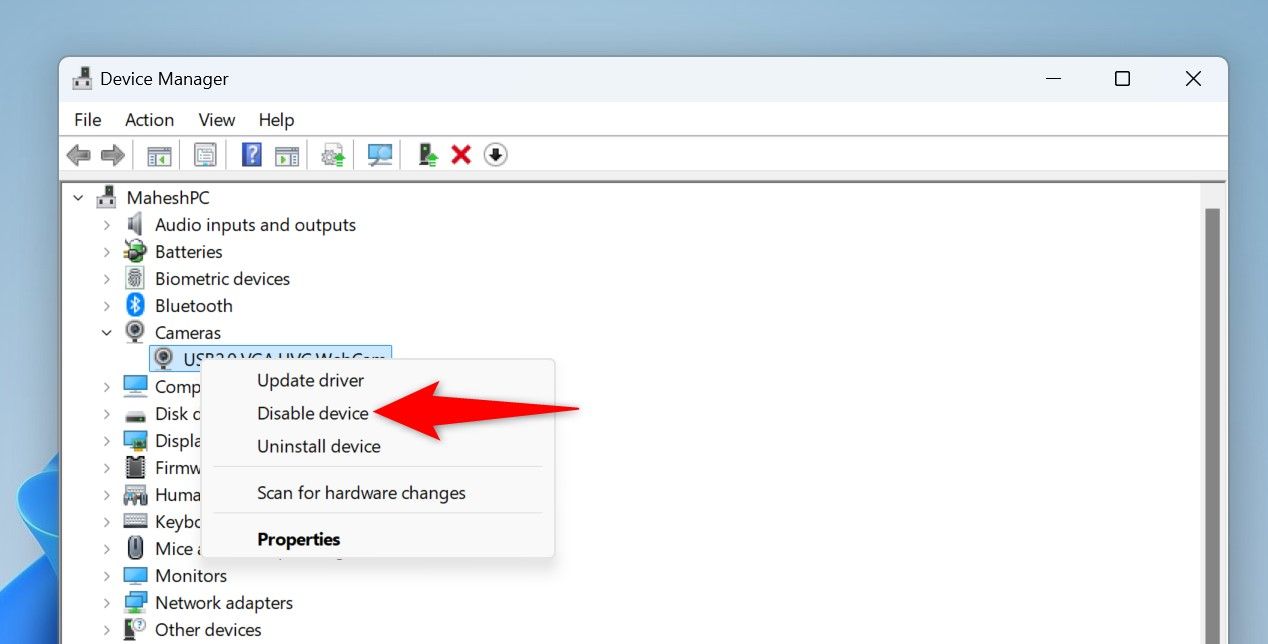

Leave A Comment?