Situatie
All you need to protect your hard drive is your personal computer or laptop. Windows and Mac have built-in encryption tools that let you set a password on your storage devices. Proceed to the sections below to learn how to set a password on an external hard drive on your computer.
Encrypting an external storage device on a Windows 10 computer requires you to manually choose an encryption method, encryption mode, backup a recovery key, and create a perfect (read: secure) password. It may seem like a lot of work, but it’s very easy. We’ll walk you through the entire process from start to finish. First, you need to enable BitLocker—Windows built-in encryption tool—on your computer. Plug the hard drive into your PC and follow the steps below.
Solutie
Pasi de urmat
Enable BitLocker
Launch the File Explorer, right-click the external drive, and select Turn on BitLocker.
Do not unplug or remove the drive from your PC while Windows starts the BitLocker encryption window.
Create a Password
Check the box that reads “Use a password to unlock the drive” and enter your preferred password. Re-enter the password in the provided dialog box and select Next to proceed.
Your password must fulfill the criteria listed below, or else you’ll get an error message:
- Should contain at least 8 characters.
- Must have at least one uppercase letter.
- Must have at least one lowercase letter.
- Must have at least one number, symbol, or space.
Save Your Recovery Key
Windows will automatically generate a recovery key for the external drive. The recovery key is a spare key that unlocks your encrypted drive if you ever forget the password.
The “Print the recovery key” option will launch a new window where you’ll be able to print the recovery key on paper. If you choose the “Save to a file” option, Windows will encode the recovery key in a text file. Save the file in your preferred folder/location on your PC and select Save.
When you get a success message that “Your recovery key has been saved” or “Your recovery key was printed,” select Next to proceed.
BitLocker has two encryption methods: Used Disk Space Encryption and Full Disk Encryption.
Select “Encrypt used disk space only” if your external drive is new and has never been used on another computer. BitLocker will encrypt a sector on the drive such that new data copied to the drive in the future is automatically encrypted. However, if you encrypt a previously-used drive (even if it’s empty) using this method, someone could gain access to deleted or moved data.
That’s because the BitLocker encryption engine doesn’t recognize sectors containing deleted data as used disk space. Hence, it wouldn’t encrypt such sectors.
If you want to set a password on an external drive that’s already in use, select Encrypt entire drive. That’ll prompt BitLocker to encrypt all the sectors and data on the drive—even files that you deleted.
Note that Used Disk Space encryption is generally faster; it takes a couple of seconds or minutes, depending on how much data is on the drive. Full Disk Encryption, on the other hand, could run for hours before completion.
Choose Encryption Mode
Select New encryption mode if you’ll be using the external drive only on your computer, or on devices running Windows 10 (version 1511 or later). If you’re unsure, or you think you may need to access the drive on devices running older Windows versions, select Compatible mode and proceed.
Start Encrypting
BitLocker will start the encryption of the drive when you select the Start encrypting button.
As mentioned earlier, the operation could run into minutes or hours, depending on the size of the drive and data it holds.
Do not remove the drive from your PC without pausing the encryption. Doing so could damage the drive. If you need to urgently use the drive during the encryption process, select Pause and unplug the drive.
Note that your files and the drive aren’t protected until the encryption is complete. Wait until you get an “Encryption complete” success message like the one below.
When you eject the encrypted drive on your PC or try to access it on another PC, a BitLocker window prompting you to enter the drive’s password will appear on the screen.

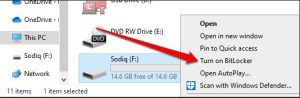
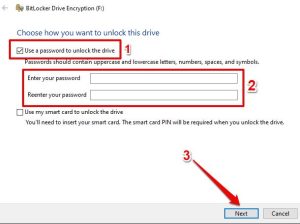
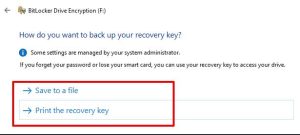
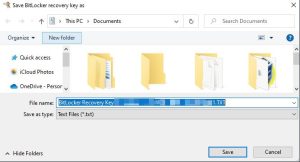
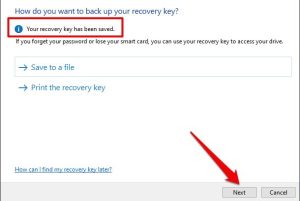
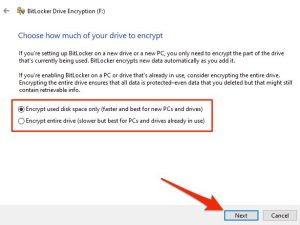
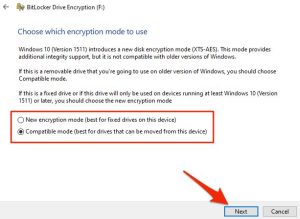
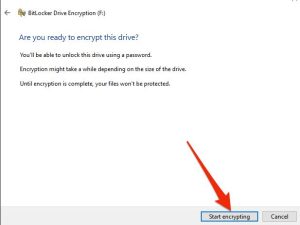
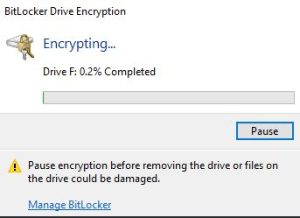
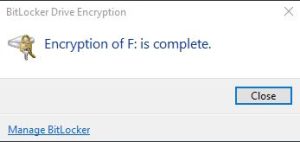
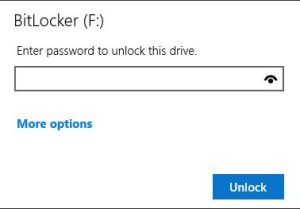
Leave A Comment?