Situatie
Solutie
Once you answer the browser security questions during installation, Mailvelope will be installed and you will see the Mailvelope welcome page
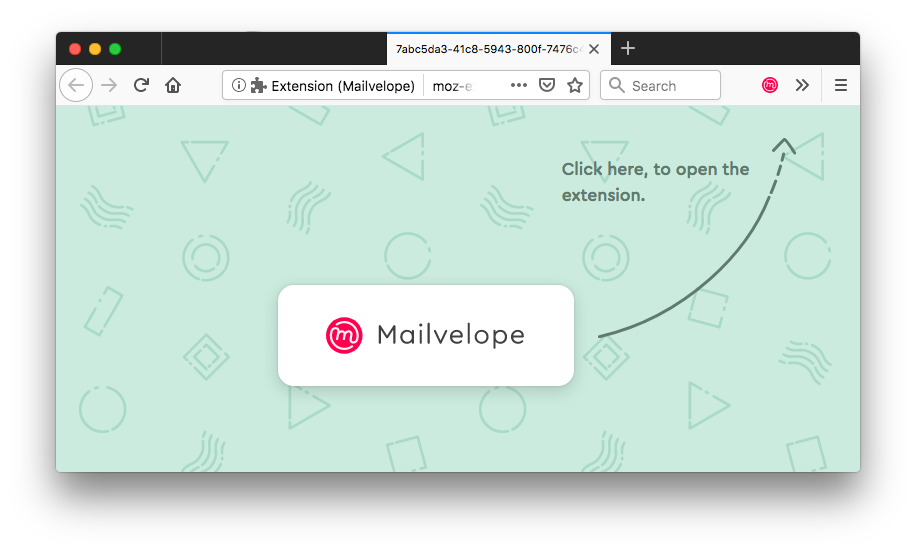
Configuration
After you select the Mailvelope icon ![]() you can begin the initial configuration of Mailvelope.
you can begin the initial configuration of Mailvelope.
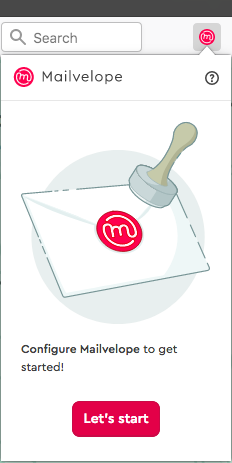
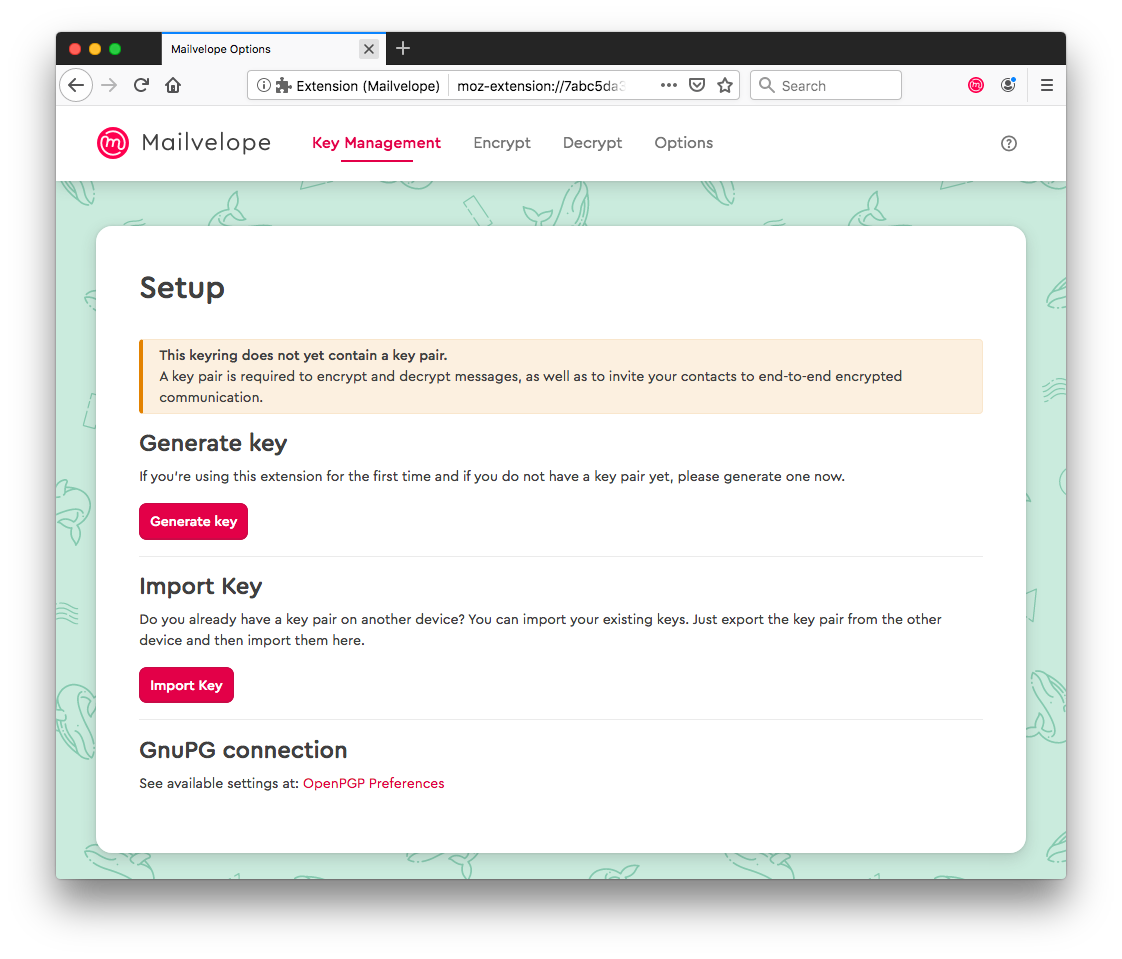
After you select “Generate Key” the following dialogue will pop up:

Mailvelope needs your name (or your nickname) and the email address with which your new key should be associated. Lastly, pick a secure password. Remember it. It cannot be reset!
After you select “Generate”, Mailvelope will notify you of the the successful creation of your key.
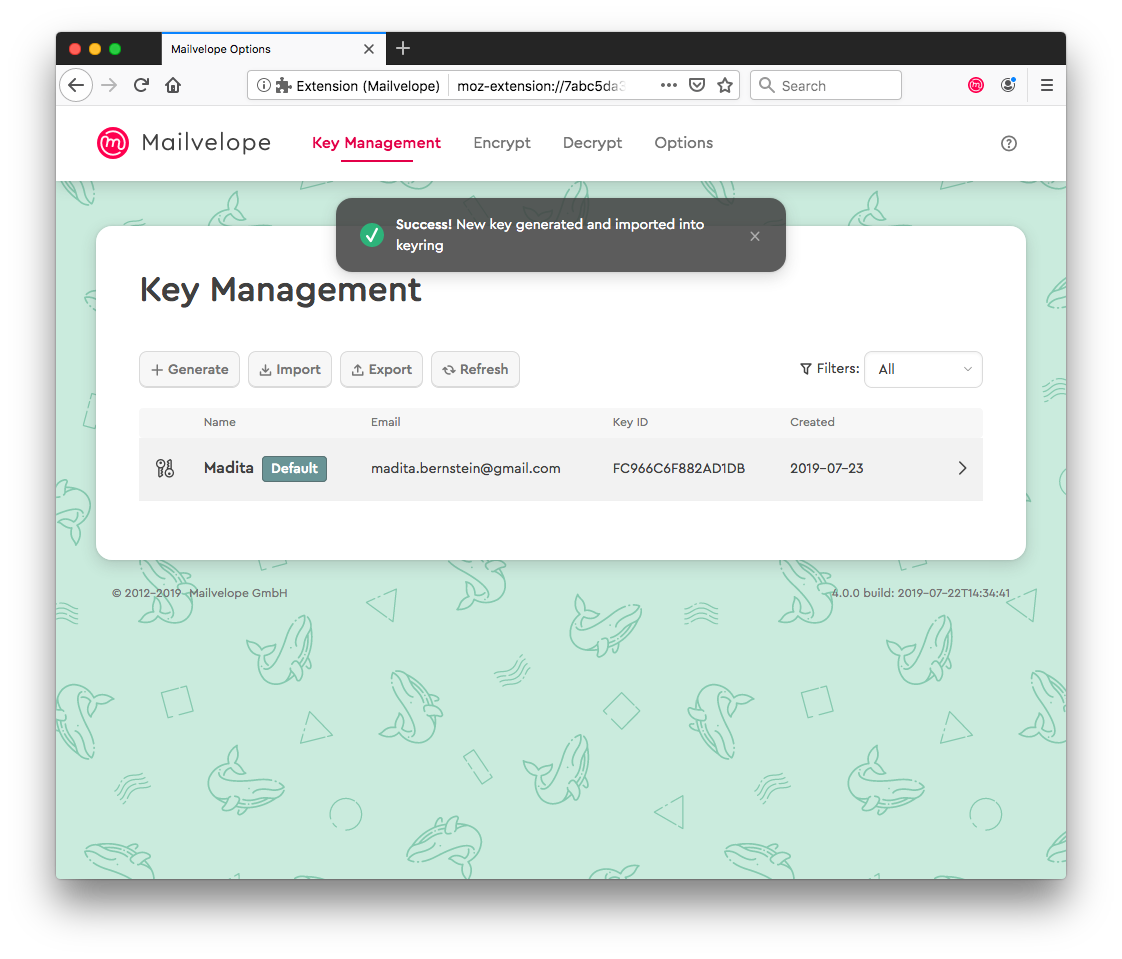
Now all you have to do is verify the email address that you used on the Mailvelope key server so that other Mailvelope users can send you encrypted emails.
Log in to your webmail provider. You should have a new email in your inbox from the Mailvelope key server.
Open the email. Mailvelope automatically recognizes the content as encrypted and marks it accordingly.
With the click of the symbol, decryption will begin. You only need to input the password that you created earlier.
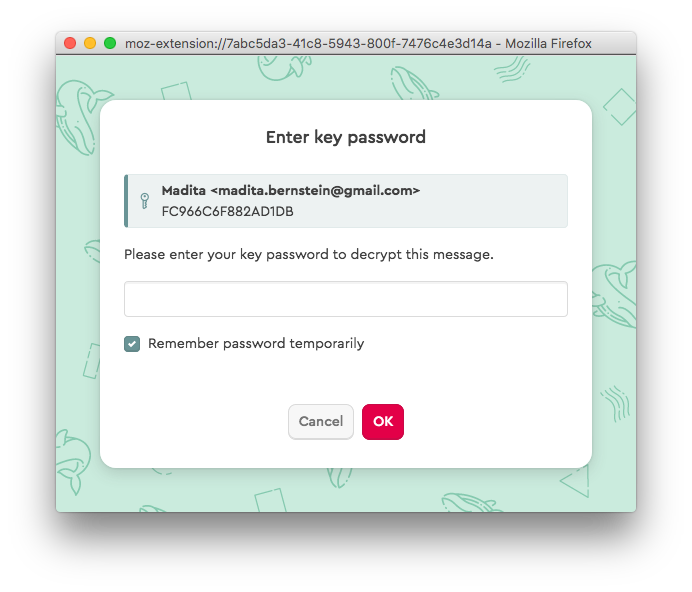
Simply click on the link in order to confirm your email address.
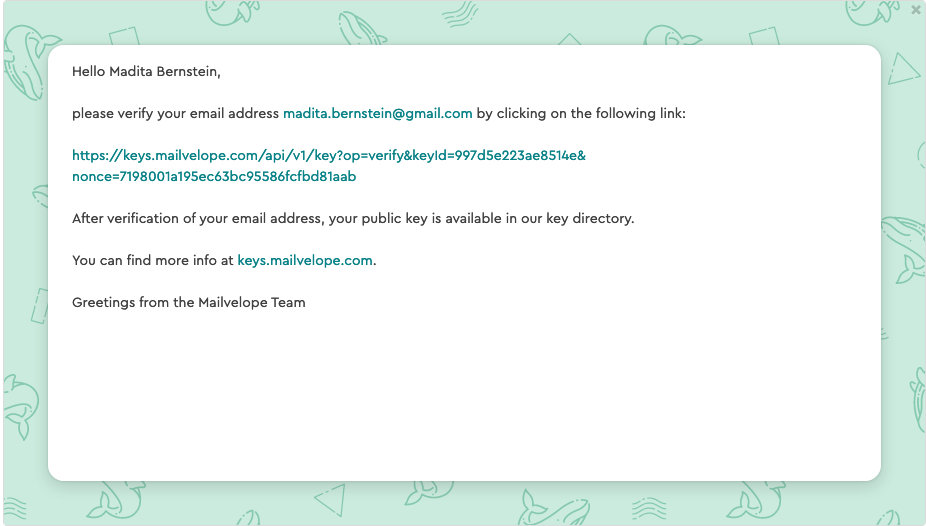
You’ve already decrypted your first email successfully. The procedure will be the same for all other emails that you receive in the future.

Leave A Comment?