Situatie
Solutie
Step 1: Turn On Bluetooth on Your PC
The first thing to do is to enable Bluetooth on your Windows 11 PC. To do that, open Settings by pressing Windows+i. From the left sidebar, choose “Bluetooth & Devices.” On the right pane, at the top, turn on the “Bluetooth” toggle.
Another way to turn on Bluetooth is by opening Action Center using Windows+A and clicking the Bluetooth icon.
Step 2: Pair your Device with your PC
After enabling Bluetooth, the next step is topair your other devices with your PC. This then allows both your devices to communicate with each other.
To do that, turn on Bluetooth on your other device. Then, on Windows 11, launch settings. Click “Bluetooth & Devices” in the left sidebar and choose “Add Device” on the right pane.
On the Add a Device window, click “Bluetooth” at the top.
Wait for Windows 11 to find nearby Bluetooth-enabled devices. When your device appears, click it to select it. You’ll see a code on both your PC and your device. This code ensures you’re connecting the right devices.
If the code matches on both devices, click “Connect” on your PC. On your other device, choose “Connect,” “Pair,” or a similar option.
After your devices are paired, click “Done” to finish the process.
Step 3: Send or Receive a File via Bluetooth
With Bluetooth enabled and your computer paired to your device, you’re now ready to send and receive files.
Send a File from your Computer
To send a file from your PC to your other device, launch Settings and navigate to Bluetooth & Devices > Devices. Scroll down the right pane and select “Send or Receive Files via Bluetooth”.
On the Bluetooth File Transfer window, click “Send Files”.
In the Select Where to Send Your Files section, choose the device you want to send your file to. Then, at the bottom, click “Next”.
On the following page, click “Browse” and choose the file you want to send. Then, select “Next” at the bottom.
Your other device might ask if you’d like to receive a file from your PC. Select “Accept” or a similar option to agree to receive the file. You’ll then see the file transfer progress on your PC.
You have received the file on your paired device. Use your device’s file manager utility to find and access the received file. On your PC, close the open window by clicking “Finish.”
Receive a File to your Computer
If you want to receive a file from another device to your Windows 11 PC, head into Settings > Bluetooth & Devices > Devices and click “Send or Receive Files via Bluetooth.” On the open window, choose “Receive Files,” and your PC is ready to receive files.
From your paired device, begin sending a file. How you do this depends on your specific device. On an Android phone, for example, you’ll send a file by opening the file manager, selecting a file, choosing the share option, tapping Bluetooth, and selecting your PC as the destination device.
On your PC, you’ll see the progress of the receiving file. When the file is received, click “Browse” and choose the folder where you want to store the file. Then, click “Finish.”
To access the file, open File Explorer (press Windows+E) and navigate to the folder where you saved the file.
If you’ve encountered a problem sending or receiving a file via Bluetooth on your PC, you can use the following troubleshooting tips to hopefully fix the problem.
Enable Bluetooth on your Other Device
If you don’t see your other device on your PC, ensure you’ve turned on Bluetooth on your device. Also, you must make your device visible to other devices, or your PC won’t be able to detect it.
For example, on Android, you can head into Settings > Bluetooth > Three-dot menu > Advanced Settings and turn on “Visible to Other Devices” to make your device discoverable.
Most Bluetooth devices have a range of 33 feet, which means both your PC and your other device should be in this range to communicate with each other. If your devices are far away or there are obstacles like walls between them, eliminate those distractions and bring both devices closer to each other.
That ensures your devices can talk to each other without any problems.
Restart Bluetooth On your PC
If you still have problems, disable and then re-enable Bluetooth on your PC. This will fix any minor issues with the feature. To do that, head into Settings > Bluetooth & Devices and turn off the “Bluetooth” toggle. Wait for about five seconds, then turn the toggle back on.
Update the Bluetooth Adapter Drivers
If the Bluetooth adapter drivers are outdated, that might be why you have issues using Bluetooth on your PC. In this case, update the drivers to fix the problem. The best way to do that is to visit your Bluetooth adapter manufacturer’s site, download the latest drivers, and install those drivers on your PC. Make sure to reboot your computer after installing the drivers.

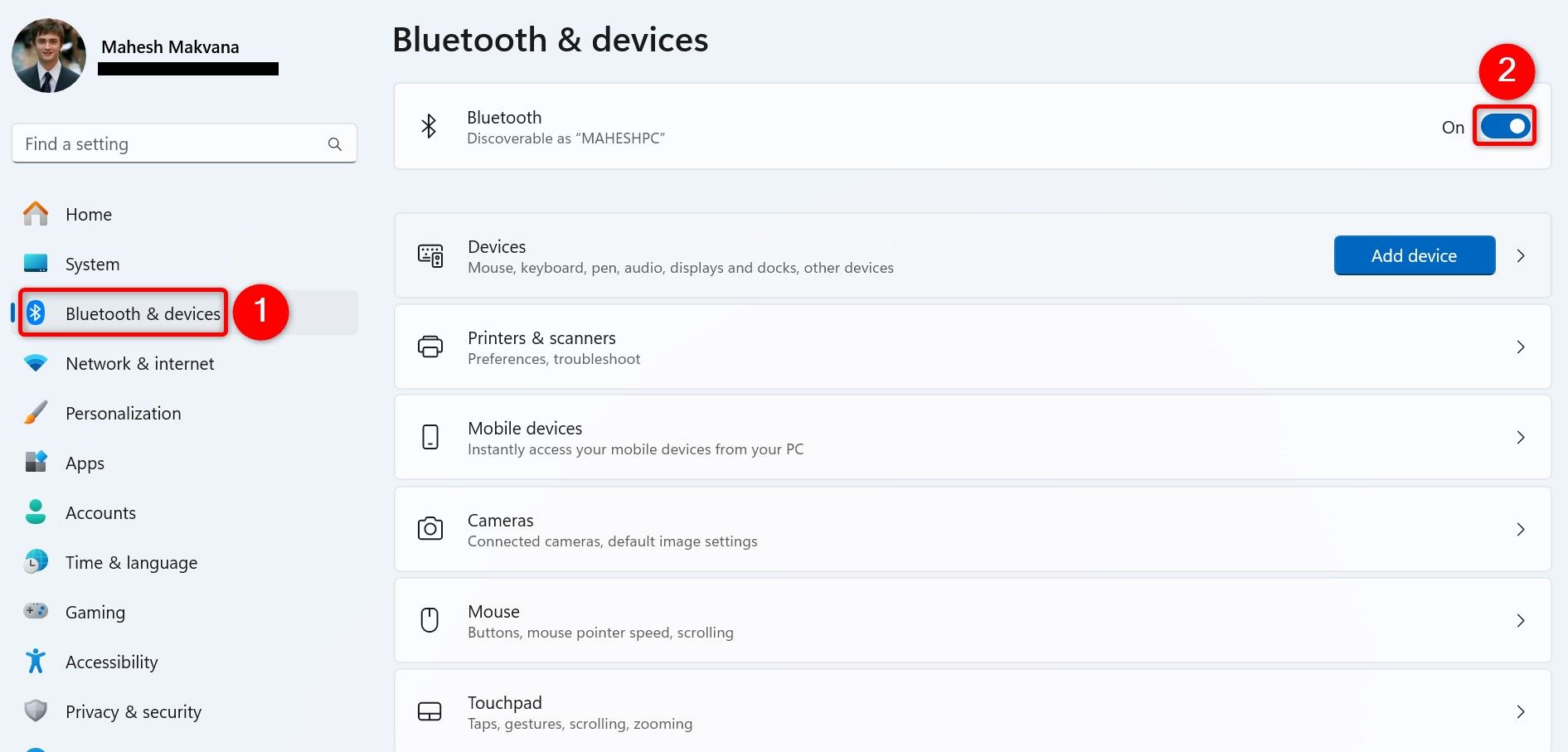
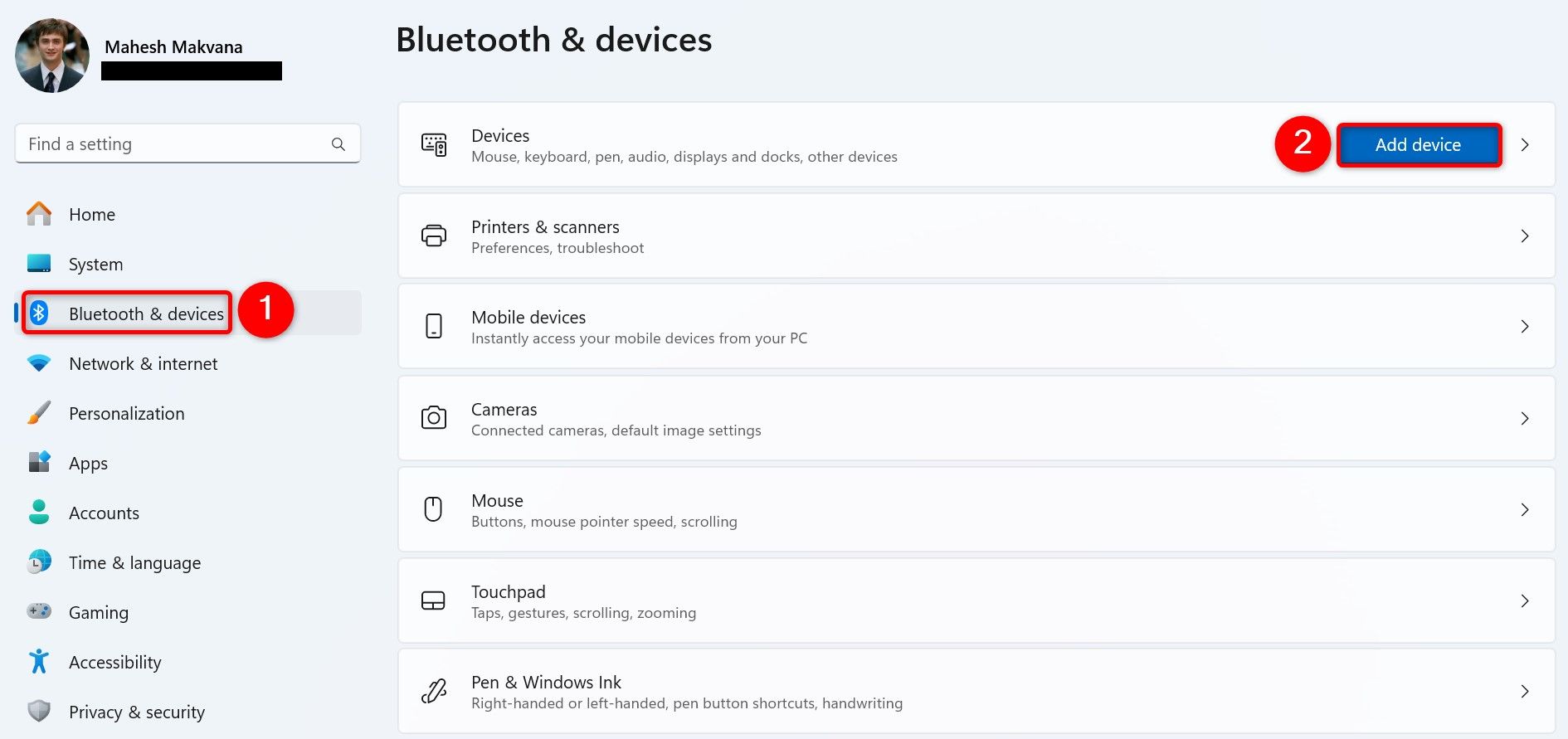
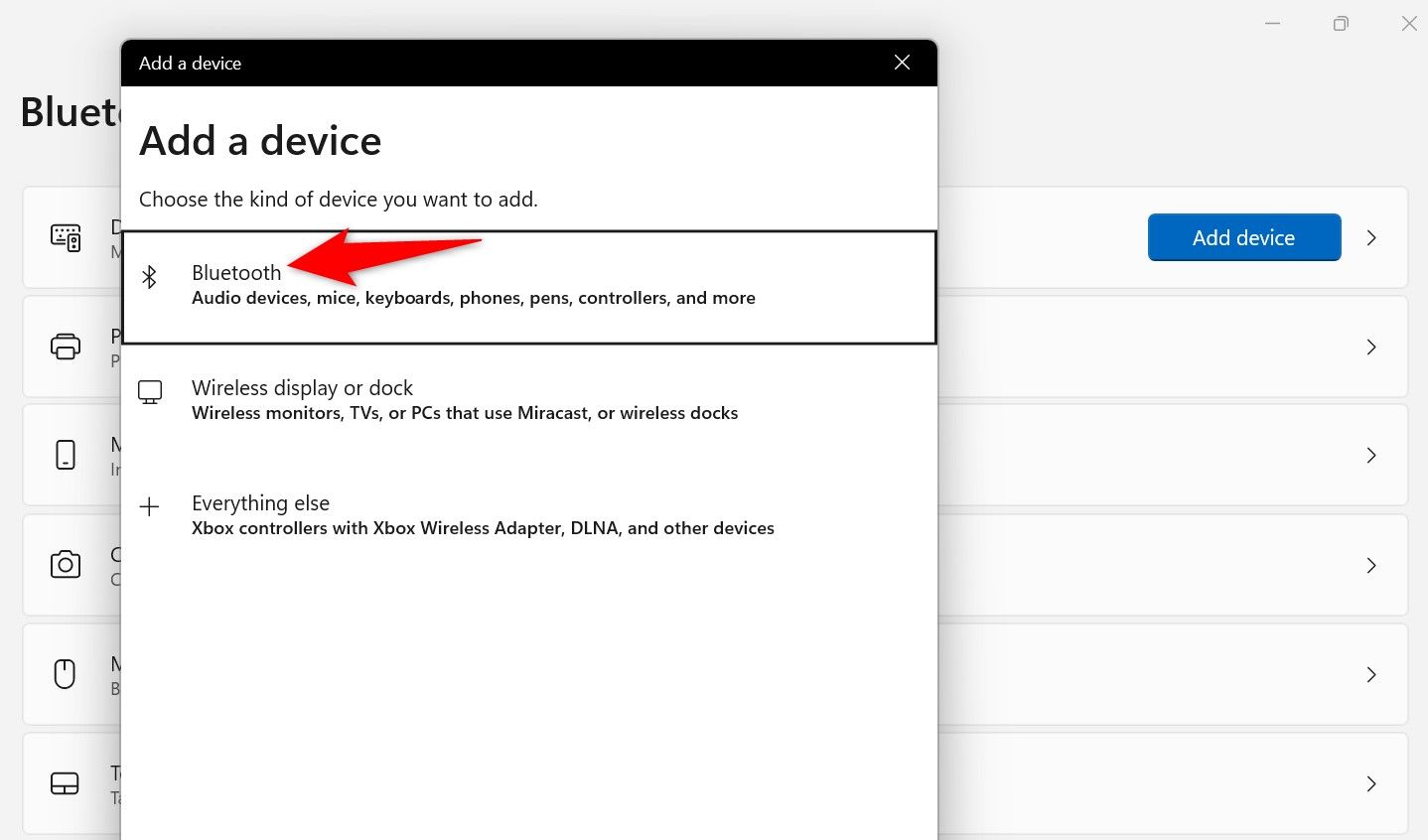
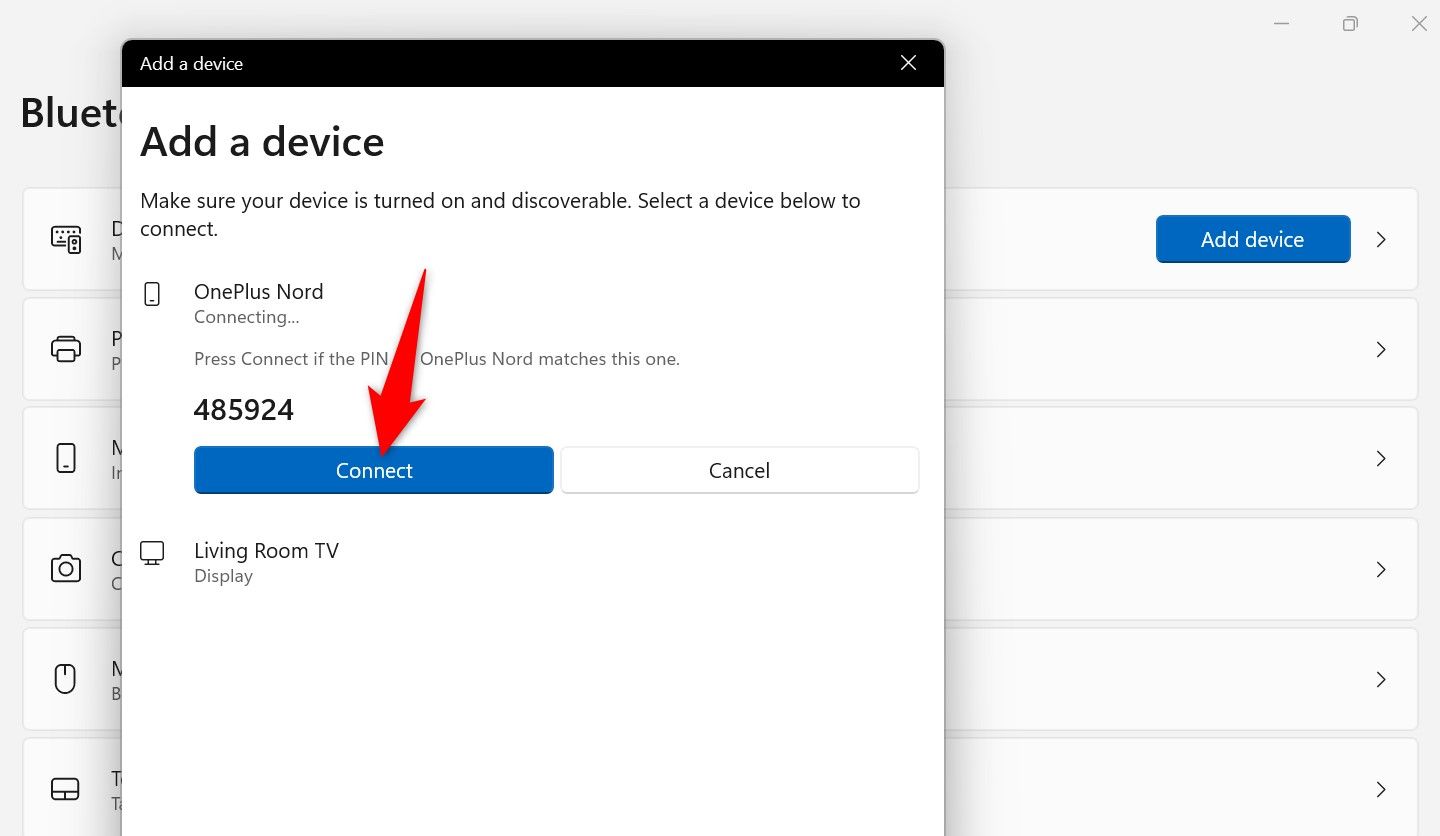
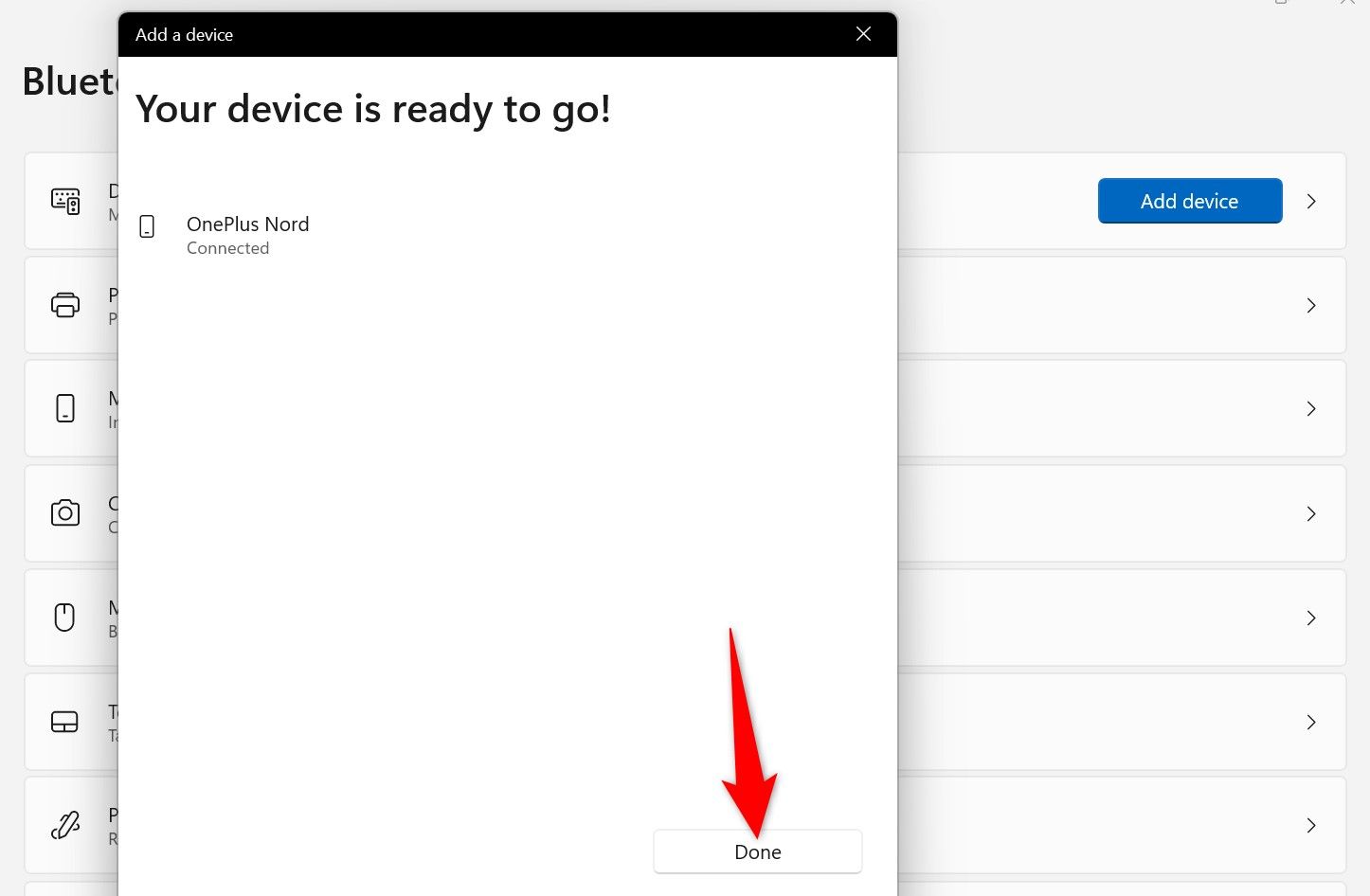
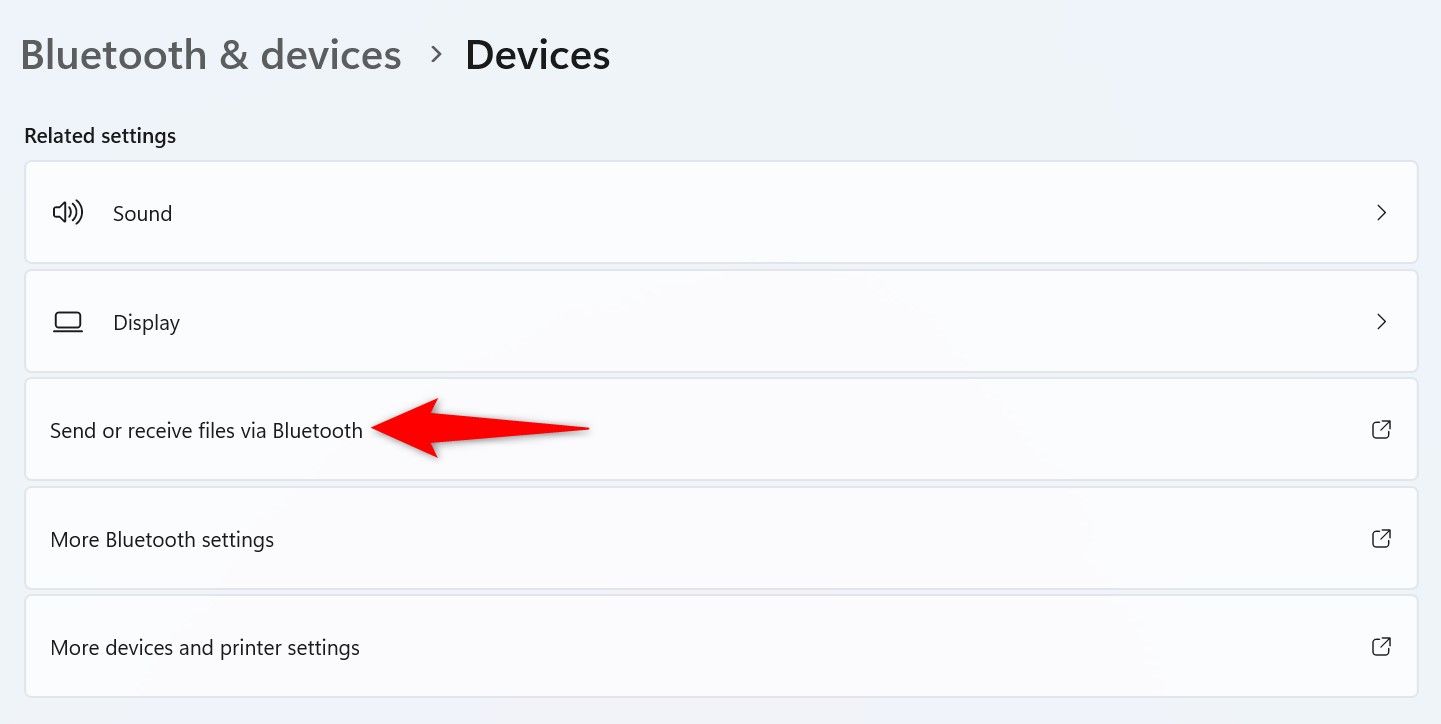
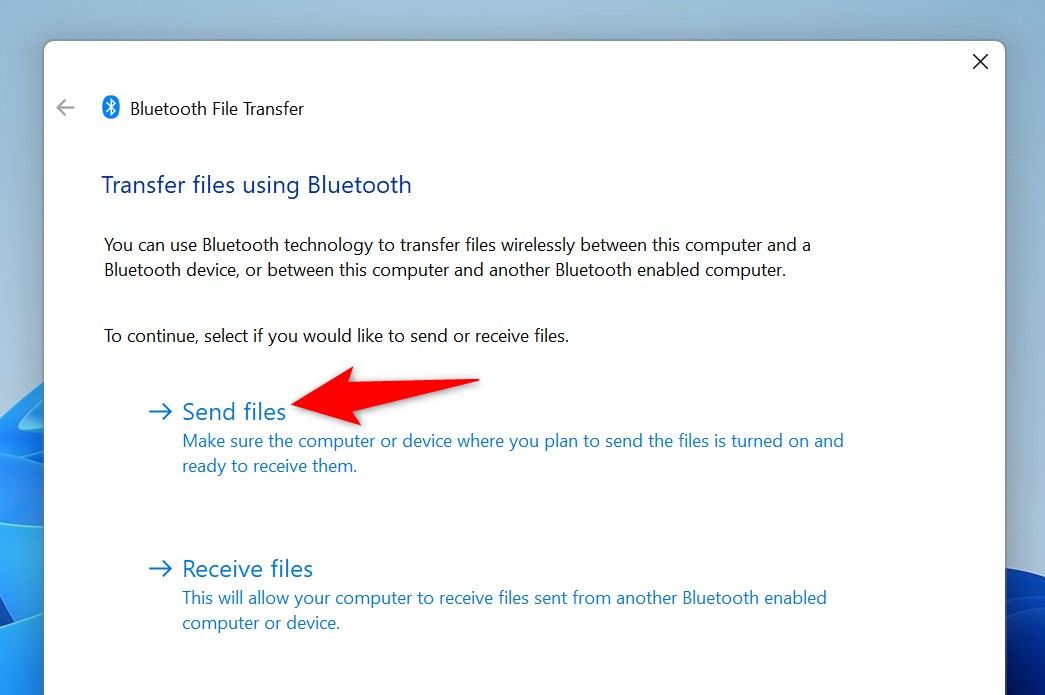
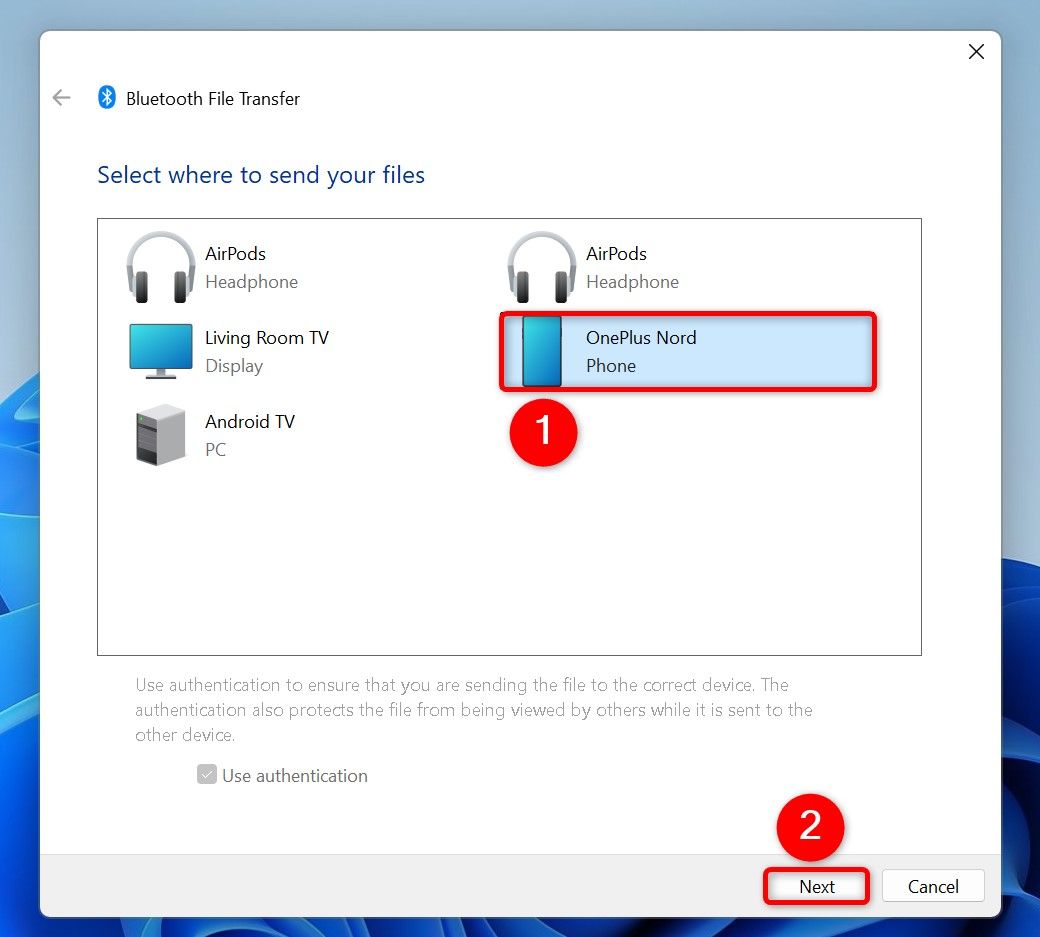
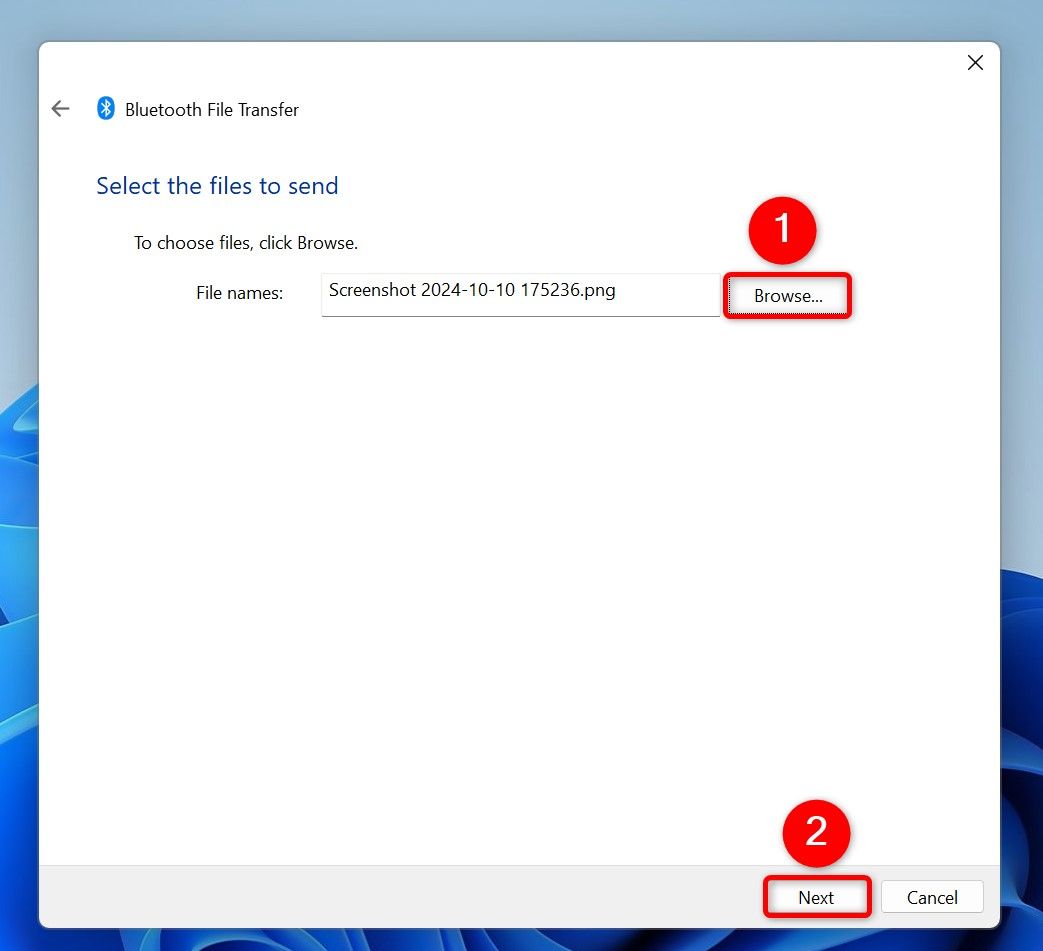
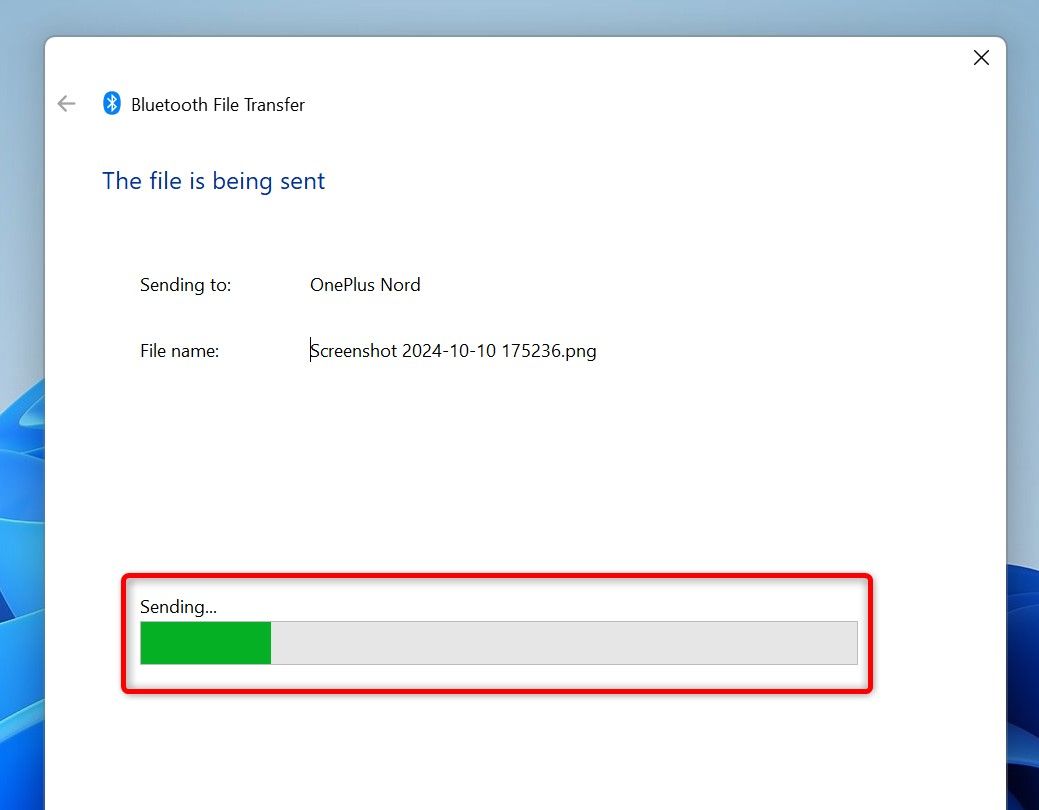
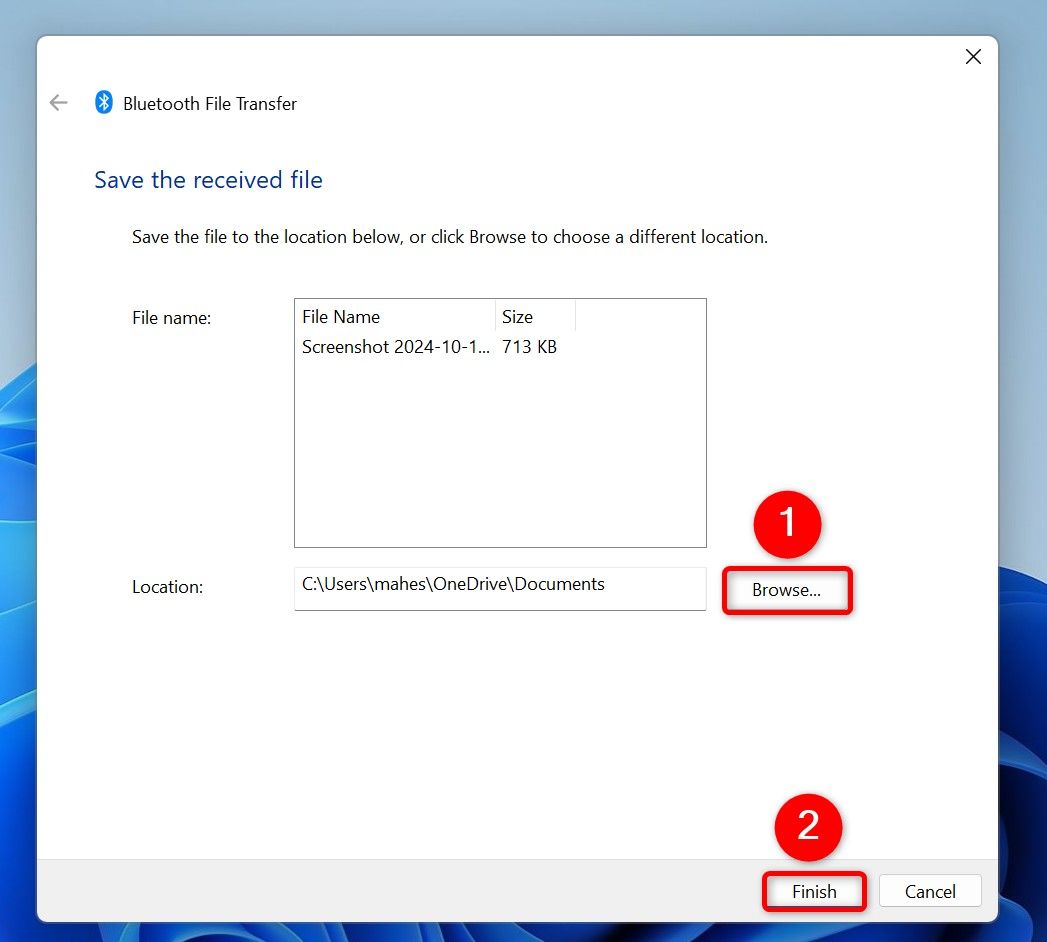
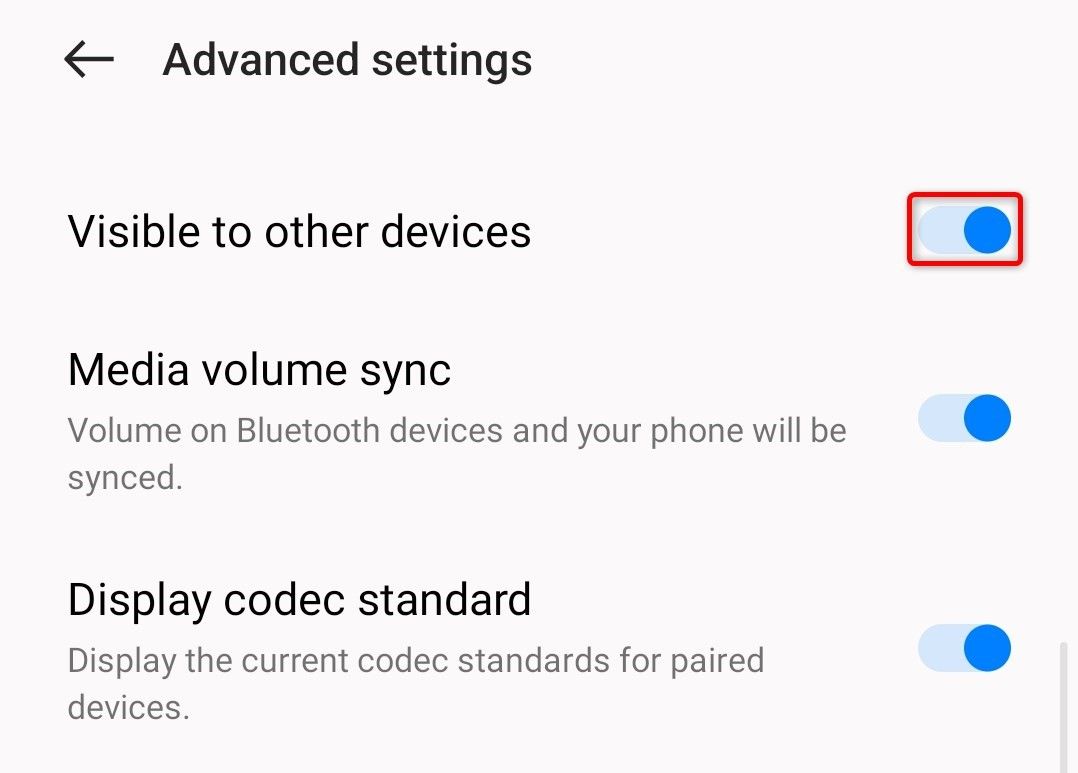
Leave A Comment?