Situatie
Imprimarea Google Cloud de obicei servește nevoilor de imprimare organizaționale perfect. Cu toate acestea, documentele Google nu vor imprima sunt dificultățile întâmpinate la conectarea la imprimantă sau la deschiderea lucrărilor de imprimare în coada de așteptare.
Solutie
Pasul 1: Verificați dacă imprimanta dvs. este conectată la Google Cloud Print

Nu veți putea imprima dacă imprimanta dvs. s-a deconectat de la Google Cloud Print.
Iată ce trebuie să faceți:
Pasul 1: Re-conectați la Wi-Fi
1. Porniți imprimanta.
2. Conectați-l la rețeaua Wi-Fi (urmați instrucțiunile producătorului imprimantei).
3. Acum porniți computerul.
4. Conectați acest computer la rețeaua Wi-Fi la care se află imprimanta.
5. Deschideți unitatea G și încercați să imprimați.
Pasul 2: Verificați dacă imprimanta conectată este pregătită pentru cloud
Nu toate imprimantele sunt "gata pentru cloud", deci este întotdeauna recomandat
să confirmați că încercați să utilizați imprimarea cloud Google pe un dispozitiv
necompatibil paşi:
1. Vizitați pagina Imprimante gata pentru imprimare.
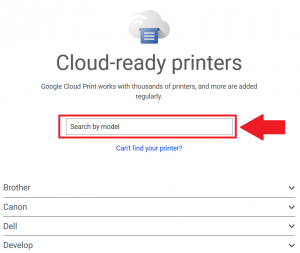 2. În caseta de căutare, introduceți numele imprimantei (producătorul)
și modelul. Pentru versiunea imprimată Cloud 2, imprimanta este gata
dacă are un "V2" alături de numele acesteia, în timp ce pentru versiunea
1.0 a Cloud Print, o listă este suficientă (nu este necesară v2).
2. În caseta de căutare, introduceți numele imprimantei (producătorul)
și modelul. Pentru versiunea imprimată Cloud 2, imprimanta este gata
dacă are un "V2" alături de numele acesteia, în timp ce pentru versiunea
1.0 a Cloud Print, o listă este suficientă (nu este necesară v2).

Pe de altă parte, imprimantele care nu sunt listate nu sunt pregătite
pentru cloud. Vestea bună este că puteți oricând să o configurați
pentru a lucra cu Google Cloud Print - cu condiția să se conecteze la Wi-Fi.
Fix 3: Opriți imprimanta apoi reporniți-l Pornirea unei imprimante pe atunci înapoi elimină adesea problemele de imprimare cum ar fi suspendarea documentelor, precum și curățarea unei memorii a imprimantei și rezolvă o mulțime de lovituri de imprimare enervante. Puteți face acest lucru, apoi verificați dacă documentul dvs. Google va fi imprimat în cele din urmă. Această soluție este, de asemenea, utilă atunci când imprimanta dvs. țintă în mod repetat spune că este offline Fix 4: Actualizați firmware-ul și driver-ul imprimantei.Actualizarea firmware-ului și a driver-elor imprimantei îi oferă cele mai noi funcționalități și caracteristici și vă poate rezolva durerea de cap din Google Docs. Accesați site-ul producătorului imprimantei dvs. pentru a verifica cele mai recente actualizări, apoi urmați pașii enumerați pentru a instala toate driverele firmware-ul actualizat. Fixați 5: Dezinstalați imprimanta și reinstalați-o În cazul în care problema este încă să bulge, du-te pentru drastic și dezinstalat driverul de imprimantă și toate utilitățile sale, cum ar fi scanarea. Apoi, reporniți PC-ul și instalați din nou firmware-ul de imprimare Fix 6: Schimbați browserele Schimbul de browsere uneori ajută. În cazul în Chrome, treci la Firefox și dacă pe Edge sau Firefox, în Chrome (și așa mai departe) și vezi dacă vei reuși. Fix 7: Actualizați browserul De asemenea, puteți instala cele mai recente actualizări pentru software-ul dvs. de navigare: Pentru a vă actualiza Google Chrome: 1. Deschideți Chrome. 2. Faceți clic mai mult (în partea din dreapta sus)
3. Veți vedea butonul Actualizați Google Chrome (dați clic pe el) dacă nu vă aflați în ultima versiune a Chrome. 4. Faceți clic pe Relansare pentru a termina. 5. Reveniți la unitatea Google și încercați din nou imprimanta. Pentru a actualiza Firefox: 1. Faceți clic pe butonul meniului Firefox (după cum se arată mai jos).
- Faceți clic pe Ajutor (semn de întrebare) și selectați Despre Firefox. Firefox va deschide fereastra solicitată Despre Mozilla Firefox și va începe să verifice și să descarce automat ultimele actualizări
- Faceți clic pe Reporniți pentru a actualiza Firefox atunci când actualizările descărcate sunt pregătite pentru instalare.
5. Relansați Firefox și încercați să imprimați din nou de pe unitatea G. Pentru a actualiza marginea: Microsoft Edge este actualizat împreună cu Windows 10. De aceea, puteți fi forțat să verificați cele mai recente actualizări Windows pentru a actualiza Edge.


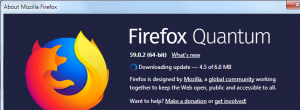
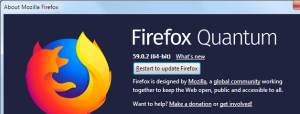
Leave A Comment?