Situatie
Pi-hole este fără îndoială, cel mai bun agent de blocare a reclamelor disponibil.
Acest lucru se datorează faptului că acționează ca un blocator de anunțuri la nivel de rețea. Aceasta înseamnă că blochează reclamele pe fiecare dispozitiv din rețeaua dvs. fără ca extensiile de browser să vă blocheze browserul. Chiar blochează reclamele din interiorul aplicațiilor. Un ghid pas cu pas pentru a bloca reclamele pe toate dispozitivele noastre prin instalarea Pi-hole pe Windows 10.
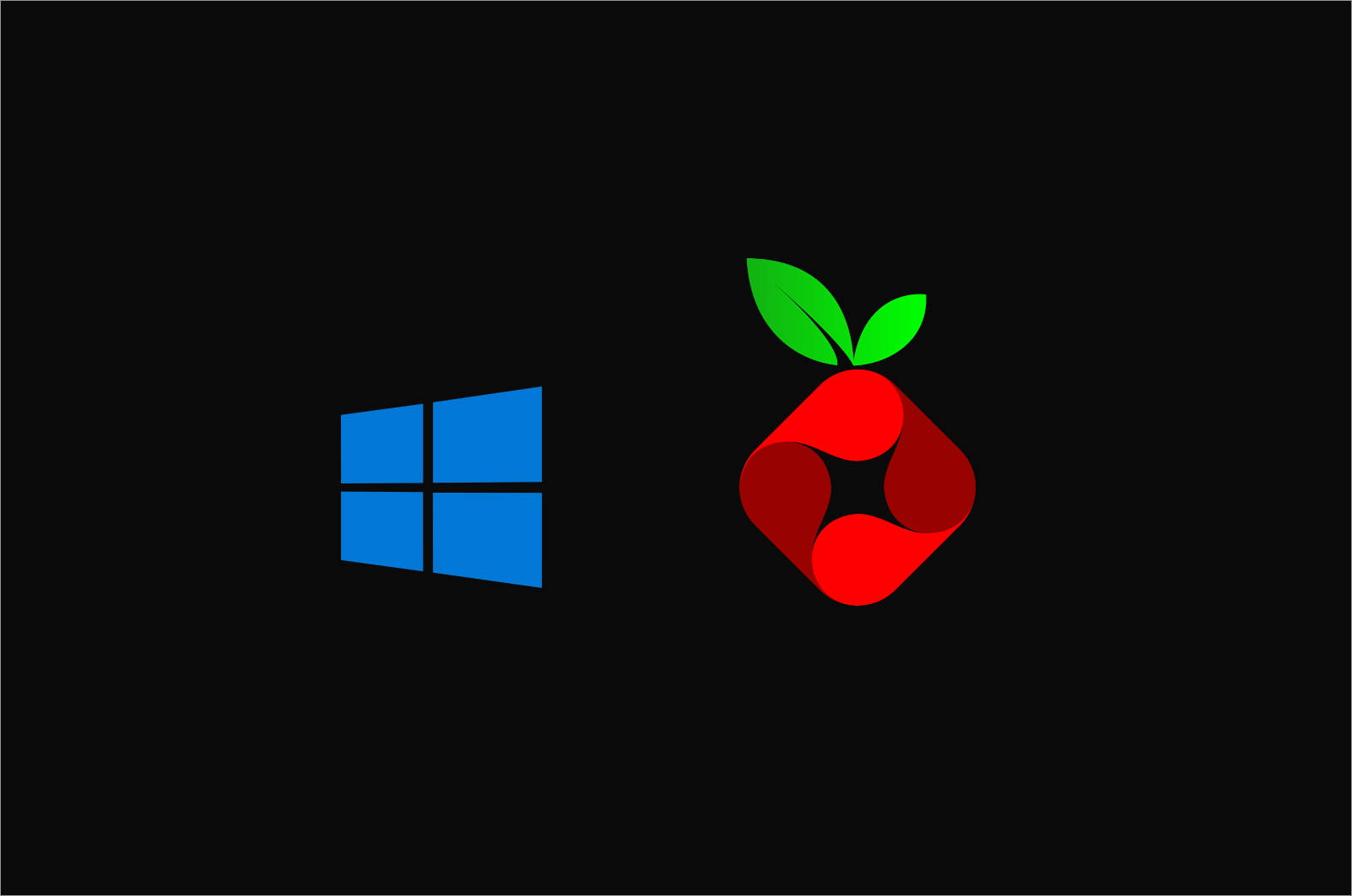
Solutie
Ce vei avea nevoie
Un PC cu Windows 10 (ediția Pro sau Enterprise) pe care sunteți bucuros să-l lăsați pornit tot timpul. De preferință un computer eficient, silențios. Dacă aveți un Mac, puteți instala Pi-hole și pe MacOS folosind un proces similar cu cel descris mai jos.
Instrucțiuni pas cu pas
Pasul 1 – Descărcați Docker
Descărcați Docker pentru Windows. Ca parte a acestui lucru, va trebui să creați un cont Docker.
Pasul 2 – Instalați Docker
Instalați Docker, păstrând selectat „Activați caracteristicile Windows necesare”, deoarece Docker are nevoie de Microsoft Hyper-V, care nu este activat în mod implicit.
Evitați să faceți click pe „Utilizați fereastra
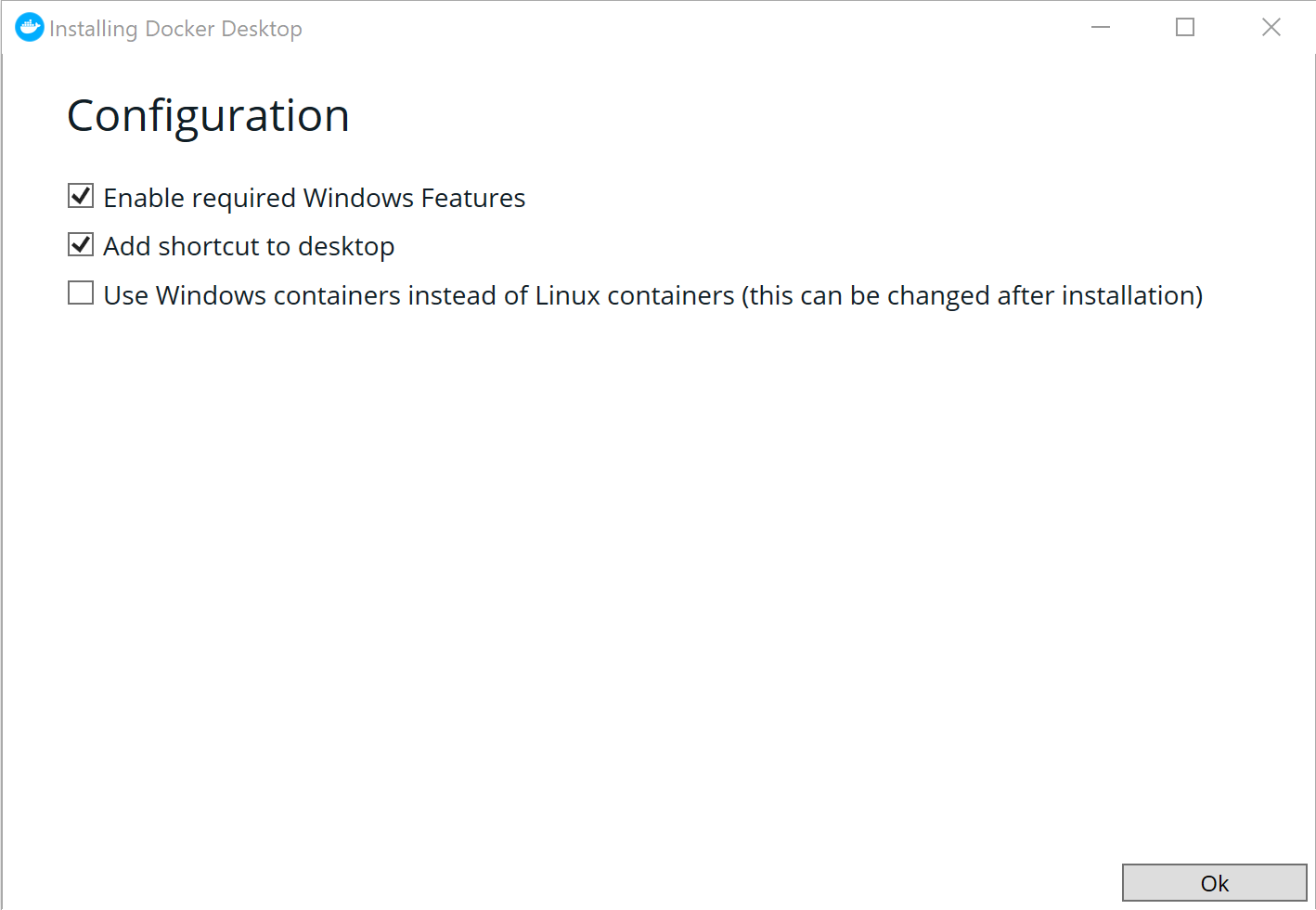
Pasul 3 – Configurați Docker
Când docker este instalat, primul lucru pe care trebuie să-l faceți este să vă conectați. Docker locuiește în zona de notificare din bara de activități. După conectare, recomand să ajustați unele setări în Docker. Puteți accesa setările docker din meniul docker din bara de activități. Am redus memoria disponibilă la 1 GB. Pi-hole nu are nevoie de fapt de 2 GB, așa că reducerea acestuia la 1 GB eliberează mai multă memorie pentru computer. Faceți click pe „Aplicați și reporniți”.
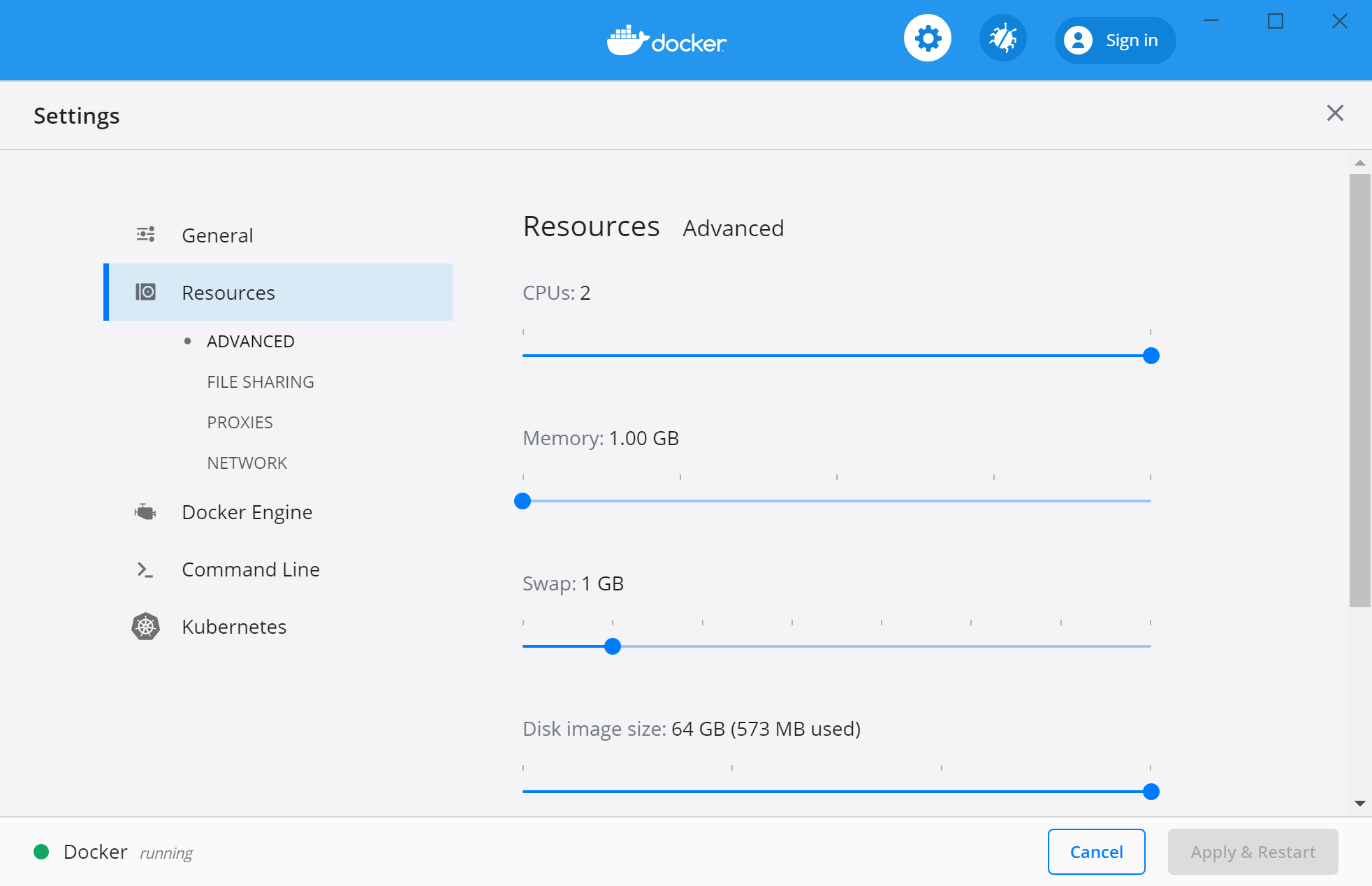
Pasul 4 – Descărcați Pi-hole
Pentru a descărca containerul Pi-hole, deschideți Windows Command Prompt ca administrator și tastați următoarea comandă: docker pull pihole/pihole
Pasul 5 – Oferiți computerului o adresă IP statică
Apoi, să ne asigurăm că computerul nostru are o adresă IP statică. Acest lucru va asigura că alte dispozitive pot ajunge întotdeauna la serverul dvs. Pi-hole fără probleme. Pentru a face acest lucru:
Navigați la meniul Start > Setări > Rețea și internet > Centru de rețea și partajare > Modificați setările adaptorului > Faceți click dreapta pe conexiunea de rețea activă și faceți click pe Proprietăți. Faceți dublu clic pe Internet Protocol Version 4 (TCP/IPv4) și selectați Utilizați următoarea adresă IP.
Setați o adresă IP manuală. Dacă nu sunteți sigur ce să utilizați pentru masca de subrețea sau pentru gateway-ul implicit, tastați ipconfig în promptul de comandă și reutilizați aceleași valori pentru adresa IP.
Vă recomand să creșteți ultimul număr al adresei dvs. IP cu 50 sau cam asa ceva, pentru a reduce probabilitatea conflictelor de adrese IP în rețea. De exemplu, dacă adresa dvs. IP a fost 192.168.0.5, încercați 192.168.0.55.
Pentru setările DNS, utilizați adresa IP a mașinii pe care tocmai ați setat-o și pentru o utilizare alternativă 1.1.1.1. (acesta este serviciul DNS al Cloudflare).
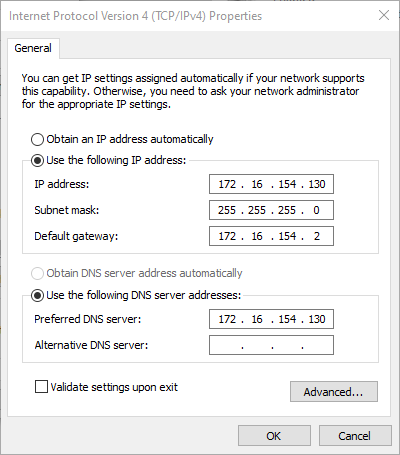
Pasul 6 – creați o comandă Docker personalizată
Acum Docker rulează și Pi-hole este descărcat, îl putem configura și porni. Va trebui să vă personalizați scriptul. Iată o bază:
docker run -d –name pihole -e ServerIP=172.16.154.130 -e WEBPASSWORD=parolă -e TZ=Europa/Copenhaga -e DNS1=127.17.0.1 -e DNS2=1.1.1.1 -e DNS3=1.0.0.1 -p 80:80 -p 53:53/tcp -p 53:53/udp -p 443:443 –restart=unless-stop pihole/pihole:latest
Va trebui să înlocuiți:
ServerIP cu adresa dvs. IP
WEBPASSWORD cu o parolă pe care o alegeți (veți folosi aceasta pentru a accesa setările lui Pi-hole)
TZ= este opțional. Puteți specifica fusul orar în format TZ
Notă: DNS1 trebuie lăsat ca 127.17.0.1 pentru ca Pi-hole să funcționeze. Dacă sunteți curios, 127.17.0.1 este adresa IP pentru Localhost (sau cu alte cuvinte acest computer). Puteți schimba DNS2 și DNS3 în orice doriți.
Scriptul de bază de mai sus vă va pune în funcțiune, dar dacă doriți să personalizați modul în care funcționează Pi-hole, există o serie de variabile pe care le puteți seta ca parte a acestui script.
De asemenea, veți găsi mai multe informații și documentație pe pagina Docker Pi-hole Docker Github.
Pasul 7 – rulați scriptul și porniți serverul Pi-hole
Deschideți din nou promptul de comandă ca administrator și inserați comanda personalizată și apăsați Enter. Acest lucru va crea containerul dvs. Pi-hole Docker și îl va rula.
Pasul 8 – Verificați ca Pi-hole să funcționeze
Accesați browserul dvs. web și tastați – http://127.17.0.1/admin/ sau http://localhost/admin/ ar trebui să vedeți consola de administrare Pi-hole. Asta înseamnă că ești în funcțiune!
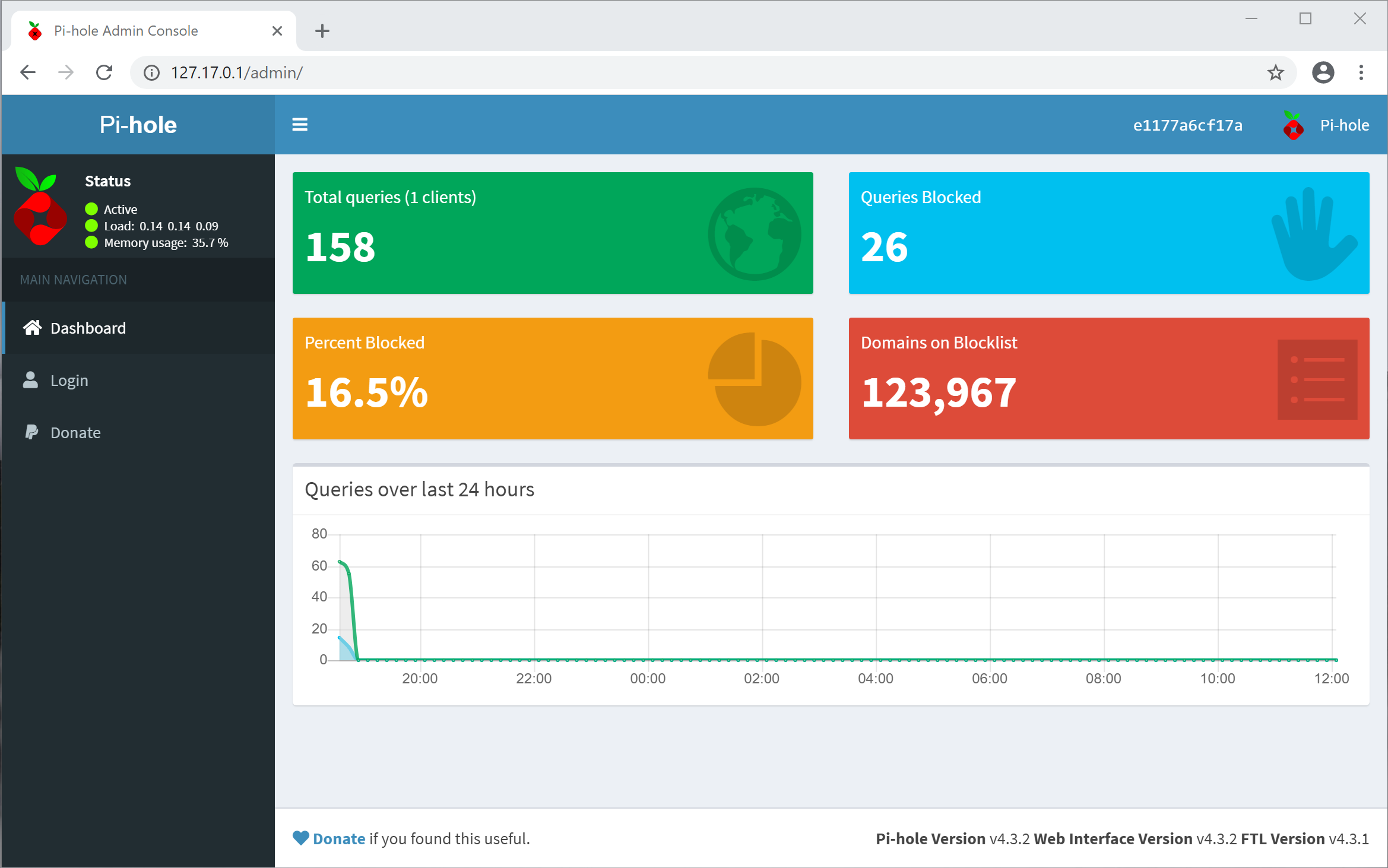
Consola de administrare Pi-hole vă permite să configurați setările avansate ale Pi-hole, să vedeți ce domenii au fost blocate, precum și să includeți pe lista neagră sau pe lista albă de domenii noi.
Pasul 9 – Configurați routerul
Pasul final este să schimbați serverul DNS de pe router pentru a indica computerul. În cazul meu, acesta este 172.16.154.130. Acest lucru va asigura că toate dispozitivele din rețeaua dvs. primesc magia de blocare a reclamelor lui Pi-hole.

Leave A Comment?