Situatie
Datorita anumitor add-on-uri, plug-in-uri, toolbar-uri, etc, Internet Explorer poate deveni instabil. In urmatorul articol vom analiza posibilele probleme care pot aparea si solutionarea acestora.
Solutie
Putem adauga in Internet Explorer oricate plug-in-uri, add-on-uri, toolbar-uri, etc dorim. Aceasta insa nu este o idee buna. In primul rand pentru ca vor consuma memorie si va vor vor minimiza din spatiul pe care browserul il va aloca pentru afisarea paginii propriu-zise, cea pe care doriti sa o vizualizati. In al doilea rand pentru ca browserul poate deveni instabil.
Un pas foarte important este sa incercam sa ne dam seama daca am instalat sau updatat un program sau daca am adaugat add-on-uri, plug-inuri sau toolbar-uri in ultima vreme.
In functie de simtomele care apar putem face urmatorii pasi:
1. Daca Internet Explorer porneste, apoi se inchide automat, probabil problema apare de la GPU support, asa ca va trebui sa il dezactivam. Pentru a face asta deschidem Control Panel, mergem la Internet Options
Mergem pe tabul Advanced si bifam Use software rendering instead of GPU rendering, apoi bifam OK, dupa care restartam browserul.
2. Incercam sa pornim Internet Explorer fara add-on-uri. Deoarece ruleaza fara add-on-uri, anumite continuturi ale paginilor nu vor putea fi vizualizate (ex. filmulete in flash). Vom putea insa afla in acest mod daca problema apare de la un add-on. Pentru a porni Internet Explorer fara add-on-uri mergem in Start-Run, scriem comanda “C:Program FilesInternet Exploreriexplore.exe” -extoff si apasam Ok.
Internet Explorer va porni astfel fara add-on-uri. Accesati acum paginile care faceau ca Internet Explorer sa cauzeze probleme. Ignorati, dar nu inchideti notificarea care anunta ca Internet Explorer ruleaza fara add-on-uri.
Daca Internet Explorer nu mai cauzeaza probleme, inseamna ca problemele se datoreaza add-on-urilor instalate. Recomandat este sa dezactivam add-on-urile instalate recent. Pentru a face asta, apasam butonul Manage add-ons din imaginea anterioara. Daca totusi acest buton nu apare, accesam meniul Tools si selectam Manage add-ons.
De obicei Providerii de Cautari (Search Providers) si acceleratoarele (Accelerators) nu cauzeaza probleme. Asa ca vom analiza in Toolbars and Extensions care sunt add-on-urile instalate recent. Pentru fiecare din add-on-uri Internet Explorer afiseaza un Load Time si un Navigation Time. Este recomandat sa dezactivam toate add-on-urile care au acesti timpi mai mari de cateva secunde. Pentru a dezactiva un add-on dam click dreapta pe el si selectam Disable.
Daca un program instaleaza mai multe add-on-uri le puteti dezactiva pe toate odata. Nu dezactivati toate add-on-urile, deoarece aceasta ar fi similar cu rularea Internet Explorer fara add-on-uri. Reporniti browserul si verificati daca functionarea normala a fost restabilita.
3. Dezactivarea si reactivarea toolbar-urilor.
Pentru a dezactiva un tool-bar apasati click dreapta pe orice spatiu ramas liber pe bara de tab-uri si dati click pe numele toolbar-ului. Un toolbar care este bifat in acest meniu este activ. 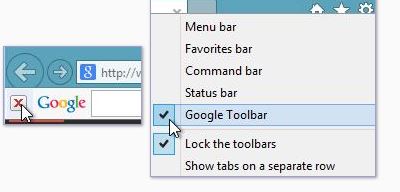
Este posibil sa fiti intrebati daca doriti sa ascundeti acest tool-bar sau sa il dezactivati permanent. Selectati deactivare permanenta si dati ok. Toolbarul nu va fi dezinstalat, va fi doar deactivat.
In majoritatea cazurilor un toolbar va fi corelat cu un add-on, asa ca Internet Explorer va va intreba daca doriti si deactivarea add-on-ului. Selectati Disable.
Dupa dezactivarea fiecarui add-on sau toolbar restartati Internet Explorer si reincercati. Dupa ce descoperiti toolbar-ul sau add-on-ul care a cauza probleme incercati sa le reactivati pe cele pe care le-ati dezactivat pana in acel moment.
4. Readuceti Internet Explorer la setarile standard
In cazul in care niciunul dintre pasii de mai sus nu a remediat problema, incercati sa readuceti Internet Explorer la setarile standard. Pentru aceasta mergeti in Control Panel – Internet Options.
Aici accesati meniul Advanced si incercati intai Restore Advanced Settings, dupa care reporniti browserul.
Daca nici aceasta solutie nu a functionat, folositi butonul Reset. Acesta va deactiva toate add-on-urile, toolbar-urile si va aduce browserul la setarile standard.
Inainte de resetarea propriu zisa va aparea un avertizment in care se vor specifica toate setarile care vor fi aduse la standard. Daca doriti inclusiv stergerea datelor personale bifati si “Delete personal settings” si apoi apasati Reset.
Dupa apasarea butonului Reset va aparea o noua fereastra in care ne este afisata evolutia procesului si pasii care se fac.
Dupa terminare apasati close si restartati computerul pentru ca noile setari sa isi faca efectul.

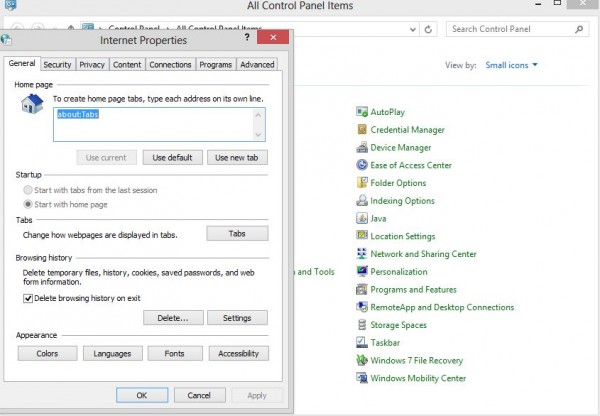
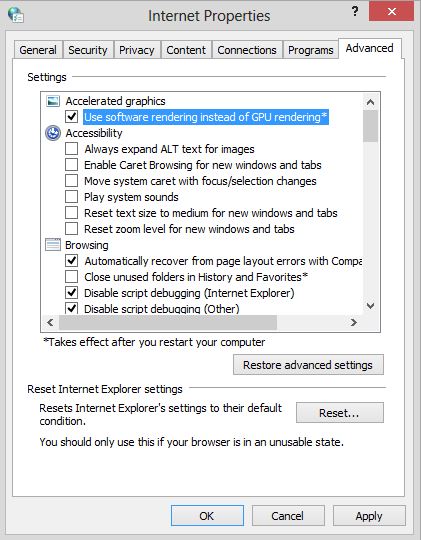
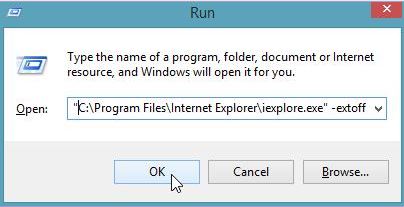
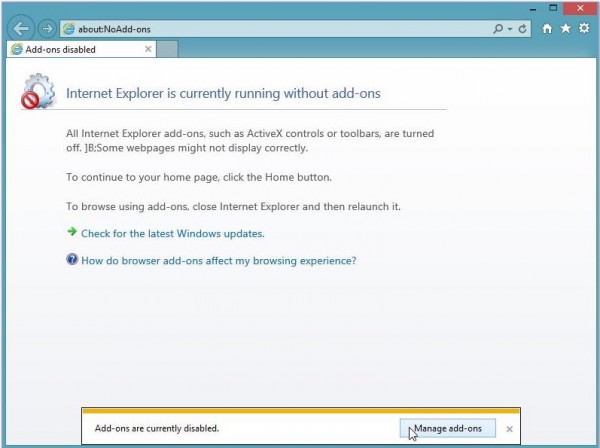
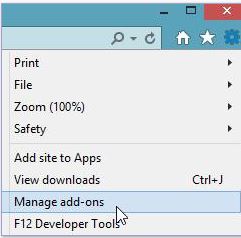
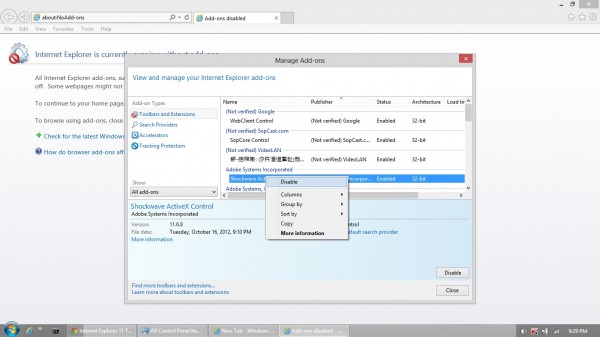
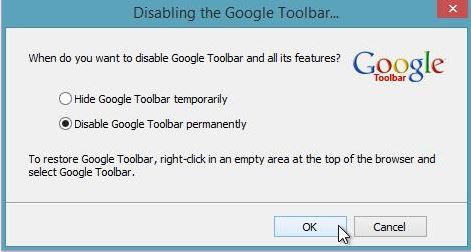
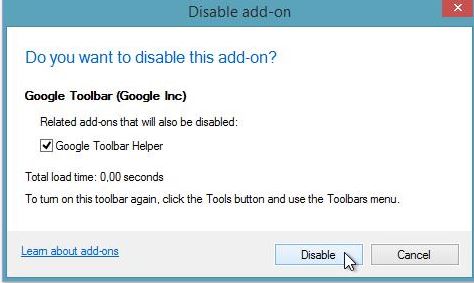
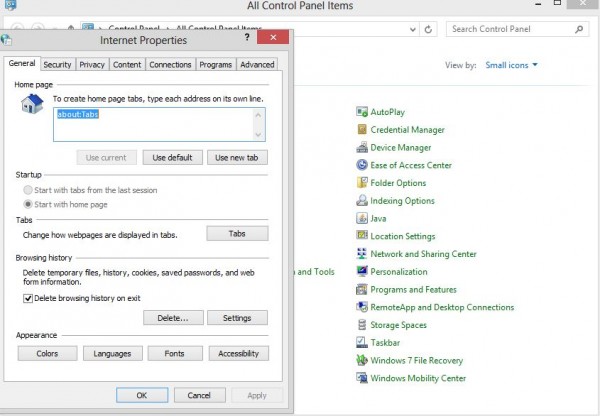
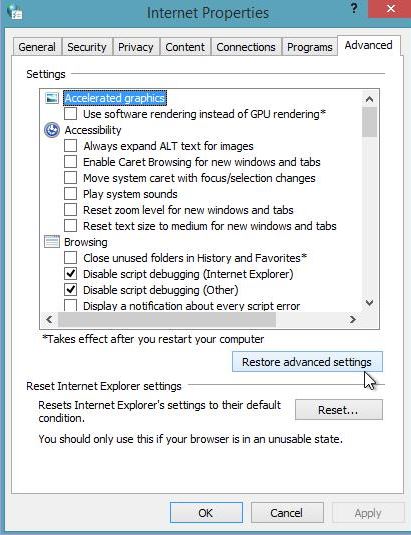
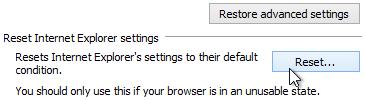
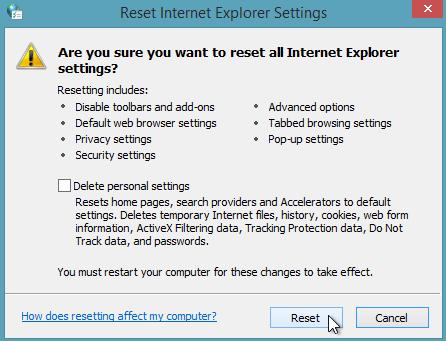
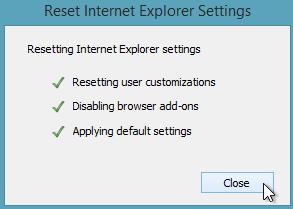
Leave A Comment?