Situatie
Dacă ești un fan al personalizării desktop-ului, s-ar putea să vrei să îți faci folderele și fișierele să arate unic, setând pictograme diferite în loc de cele standard din Windows. Deși poți să găsești un număr uriaș de pictograme gratuite pe internet, s-ar putea să preferi să îți creezi pictogramele singur(ă) prin conversia imaginilor tale în fișiere ICO. Dacă vrei să afli cât de ușor este să transformi fișiere PNG, SVG sau JPEG în fișiere ICO, citește în continuare:
Solutie
Pasi de urmat
1. Folosește un serviciu online de conversie a fișierelor, pentru a converti imagini în fișiere ICO
Multe saituri web oferă servicii de conversie de fișiere, inclusiv conversia de imagini precum fișiere PNG, SVG, sau JPEG în fișiere ICO. Un astfel de sait web este și online-converting.com. Pentru a converti o imagine într-o pictogramă, prima dată trebuie să încarci imaginea de pe calculatorul tău cu Windows.
În continuare, alegi rezoluțiile pe care vrei să le folosești pentru pictograma ce va rezulta. Fișierele ICO pot stoca mai multe rezoluții de pictograme, astfel încât să arate bine indiferent de cât de mari sau de mici îți place să ai pictogramele în Windows. Dacă intenționezi să folosești fișierul ICO în Windows 10, ar trebui să selectezi opțiunea “256 pixels”. De asemenea, dacă dimensiunea fișierului ISO ce va rezulta nu este o problemă, ar fi bine să bifezi toate rezoluțiile disponibile.
Cea de-a treia setare pe care o poți modifica este “Bit depth” (Adâncime bit), care poate fi 8 biți (256 de culori) sau 24/32 de biți (32 biți doar cu transparență). Dacă vrei să obții o pictogramă de calitate ridicată, alege cea de-a doua opțiune: 24/32 de biți. Ea suportă 16 milioane de culori, ceea ce înseamnă că pictogramele pe care le creezi sunt mai detaliate și probabil că mai frumoase. Sistemele de operare vechi foloseau varianta pe 8 biți, în perioada în care ecranele nu erau capabile să afișeze mai multe culori.
După ce ai terminat, apasă pe Convert file (Convertire fișier) și salvează fișierul ICO unde vrei tu pe calculatorul tău.
Am descoperit și alte saituri web utile ce pot să convertească fișiere PNG, SVG, sau JPG în fișiere ICO, pe care să le poți folosi în Windows. Însă majoritatea lor sunt similare, așa că nu are rost să vorbim despre toate în detaliu. Iată două astfel de saituri web care ne-au plăcut: icoconvert.com și convertico.com.
2. Folosește o aplicație offline de conversie de fișiere, pentru a converti imagini în fișiere ICO
Utilizarea unui instrument offline de conversie de fișiere este o altă cale excelentă de a transforma fișiere PNG, SVG, JPG și de alte tipuri în fișiere ICO (pictograme). Din fericire, există destul de multe astfel de aplicații și chiar și plugin-uri pentru procesoare de imagine mult mai complexe, precum Adobe Photoshop. Însă, în majoritatea cazurilor, ele costă bani sau sunt complicat de folosit.
Una dintre cele mai bune aplicații gratuite pe care am găsit-o se numește ConvertIcon Desktop. O poți lua de pe Softpedia, urmând această legătură: ConvertIcon Desktop. ConvertIcon Desktop este o aplicație portabilă, adică nu trebuie să o instalezi. O descarci și o pornești. După ce o deschizi, apasă pe “Get Started” (Pornire).
În fereastra de dialog “Selectați fișierul de încărcat la localhhost”, selectează “Image (png, gif, jpg)” în lista “Fișiere de tipul”. Apoi, navighează prin PC-ul tău și deschide imaginea pe care vrei să o convertești în formatul de fișiere ICO.
ConvertIcon Desktop îți arată apoi imaginea pe care ai selectat-o. Apasă pe Export.
În fereastra Export Options, selectează rezoluțiile pe care vrei să le incluzi în fișierul ICO. Nu uita să incluzi rezoluția 512 x 512, în special dacă folosești Windows 10. Rezoluția Original Size (Dimensiune originală) nu este necesară deși este selectată în mod implicit – debifeaz-o dacă vrei ca fișierul ICO să aibă o dimensiune pe disc mult mai mică.
Când ai terminat, apasă pe Save As (Salvare ca) și alege locul unde vrei să salvezi fișierul ICO pe PC-ul tău cu Windows.

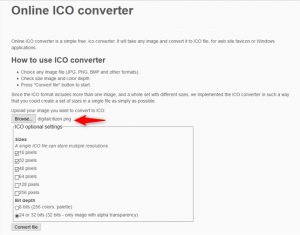
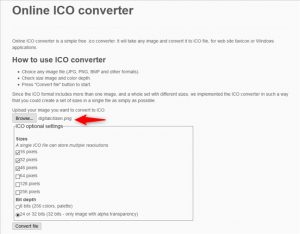
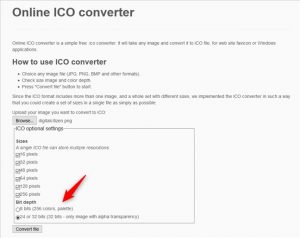
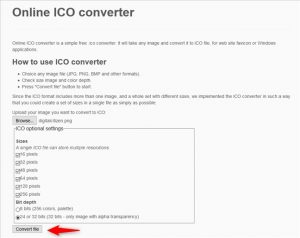
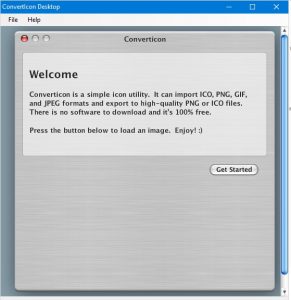
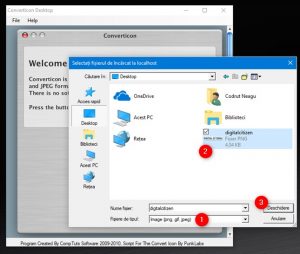
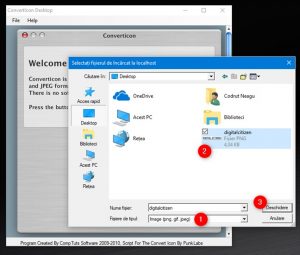
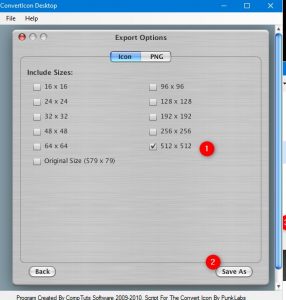
Leave A Comment?